-
Click File > Options > Calendar.
-
Under Calendar options, click Add Holidays.
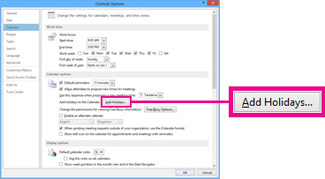
-
Check the box for each country whose holidays you want to add to your calendar, and then click OK.
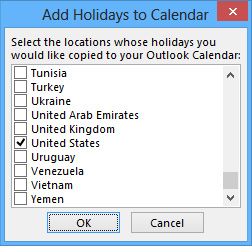
If a country's or region's holidays are already added to your calendar, the box for the country is checked in the Add Holidays to Calendar dialog box. If you click OK, the holidays are added and duplicates are created.
Delete holidays and events
-
In Calendar, click View > Change View > List.
-
Select the holidays you want to delete. To select
multiple rows, press the Ctrl key, and then click the Calendar icon to
select more rows.
-
Click Home > Delete.
My holidays are missing
If you’ve been using Outlook for a few years, your calendar may be missing holidays for 2013 and beyond. Follow the steps above to add holidays.Note If you see a message that says holidays are already installed and asks if you want to install them again, click Yes.
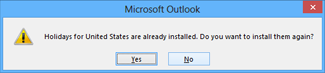
No comments:
Post a Comment