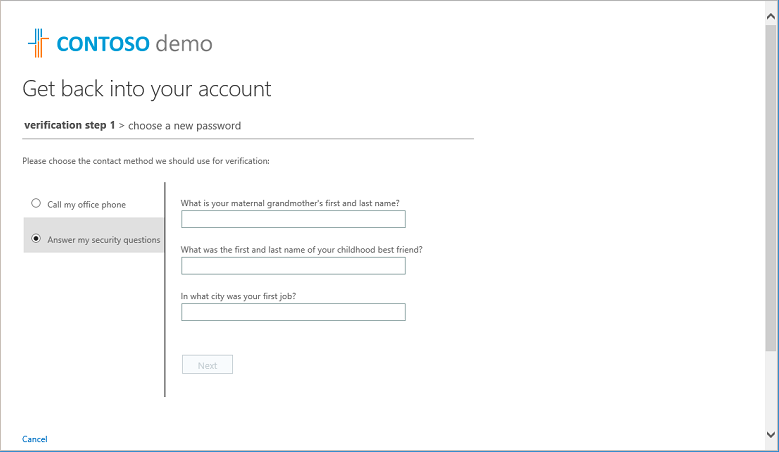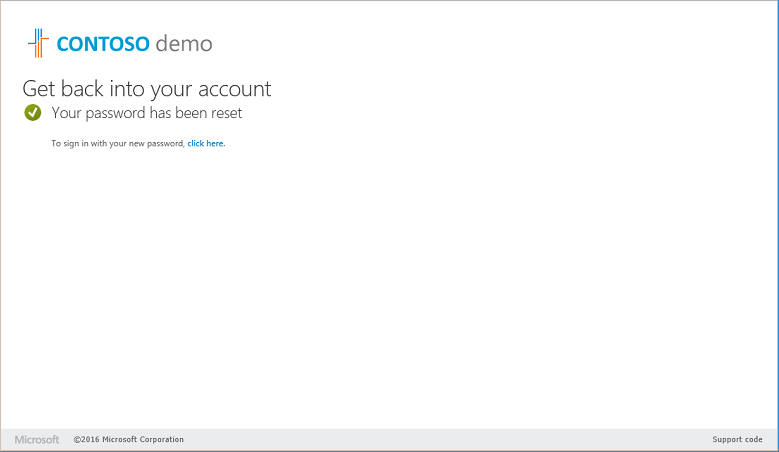Print Spooler manages all the print jobs and print queues on your printer. If it doesn’t run properly, your printer cannot work then. Many users reported that their Print Spooler Keeps Stopping as they received message the service is not running.
If you also encounter such problem, calm down please. We are going to tell you how to fix it on Windows 7 &10. Read on and follow the easy-doing steps with images below.
Note: The images are shown in Windows 7, but all the fixes also suit for Windows 10.
Fix One. Restart Print Spooler service
The simplest fix to it is to restart Print Spooler service.
1)
Open Run dialog box by pressing Windows key + R key together.
Then type services.msc in the box and hit Enter to open Services window.

2)
Scroll down on services window, find and highlight Print Spooler.
Then click Restart on the left pane.

3)
Now check if the problem is fixed.
Fix Two. Check if Print Spooler service is set to Automatic
Sometimes your Print Spooler service if is not set to automatic, it may cause it keep stopping. In this case, make sure it is set to automatic.
1)
Start > search then type Services.msc then press enter.
2)
Scroll down on services window, find and right-click on Print Spooler.
Then choose Properties.

3)
Check if the Startup type is Automatic under General pane.
If not, set it to be Automatic from the drop down menu.
Then click OK.

Fix Three. Change Print Spooler Recovery options
As some users reported, change Print Spooler recovery options can also fix the issue. Thus make sure to try it.
1)
Right click to open Properties of Print Spooler.
2)
Click Recovery on Print Spooler Properties window.
Change First failure, Second failure and Subsequent failures all to be Restart the Services from the drop down menu.
Then click OK to save the change.

3)
Now check if the problem is fixed.
Fix Four. Delete Print Spooler files
Print Spooler files can also cause it stop, thus remove those files can fix the error.
1)
Open Services window again.
2)
Scroll down on services window, find and highlight Print Spooler.
Then click Stop on the left pane.

3)
Minimize Services window.
Then head to C:\Windows\System32\spool\PRINTERS.
Note: When open PRINTERS folder, you may be asked to get access to it, click Continue then.

Delete all the files in PRINTERS folder.
After it, you can see This folder is empty message.

4)
Disconnect the printer from your PC.
How to:
a)
Type devices and printers in the search bar from Start menu.
Then click Devices and Printers on the top.

b)
Find and right-click on your printer and choose Remove device.

5)
Again back on Services window, find and right-click on Print Spooler.
Then click Start on the left pane.

5)
Reconnect your printer to PC.
How to:
Again on Device and Printers window, right-click on the blank area to choose Add a printer.
Then go on to follow the on-screen instructions.

6)
Now check if the problem is fixed.

Delete all the files in PRINTERS folder.
After it, you can see This folder is empty message.

4)
Disconnect the printer from your PC.
How to:
a)
Type devices and printers in the search bar from Start menu.
Then click Devices and Printers on the top.

b)
Find and right-click on your printer and choose Remove device.

5)
Again back on Services window, find and right-click on Print Spooler.
Then click Start on the left pane.

5)
Reconnect your printer to PC.
How to:
Again on Device and Printers window, right-click on the blank area to choose Add a printer.
Then go on to follow the on-screen instructions.

6)
Now check if the problem is fixed.
Fix Five. Update your printer driver
Sometimes update the printer driver can also solve the problem. Another hand, updated driver can make your PC perform better. Thus make sure to update your printer driver.
To update printer driver, you can choose to download the latest one from your printer manufacturer’s website manually. Then install it on your PC. But download drivers manually is really annoying. Luckily, you have another choice to update it — Driver Easy. It’s a 100% safe and extremely helpful driver tool, and designed for you to update drivers automatically.
All the driver it offered is trustworthy and the correct one for your Windows. It can scan out all the driver problems on your Windows with the click — Scan Now.

After scanning, its Free version will find the correct drivers for you to install. Then you can update them one by one. But if upgrade to Pro version, it will update all your outdated or missing drivers with just one click — Update All. Of cause including the drivers for your printer.

No worry to try it as you can enjoy 30-day money back and professional tech support anytime guarantee. Why don’t give yourself a chance to to try on such a charming driver tool? ☞☞ TRY NOW !
After update your printer driver, restart your PC to make new driver take effect. Then check if the problem still exists.