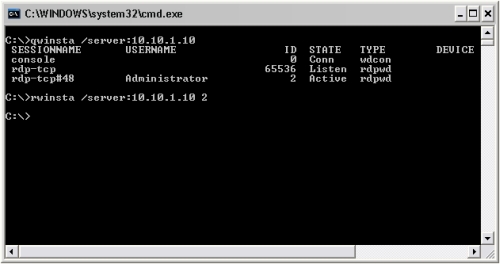What You'll Need
 Here's what you'll need:
Here's what you'll need:
- A compatible wireless adapter—This is the biggest requirement. You'll need a wireless adapter that's capable of packet injection, and chances are the one in your computer is not. Ex. Alfa AWUS050NH USB adapter, Alfa AWUS036H, not the US050NH, instead. There are plenty of resources on getting aircrack-compatible adapters out there.
- A BackTrack 3 Live CD. We already took you on a full screenshot tour of how to install and use BackTrack 3, the Linux Live CD that lets you do all sorts of security testing and tasks. Download yourself a copy of the CD and burn it, or load it up in VMware to get started. (I tried the BackTrack 4 pre-release, and it didn't work as well as BT3. Do yourself a favor and stick with BackTrack 3 for now.)
- A nearby WEP-enabled Wi-Fi network. The signal should be strong and ideally people are using it, connecting and disconnecting their devices from it. The more use it gets while you collect the data you need to run your crack, the better your chances of success.
- Patience with the command line. This is an ten-step process that requires typing in long, arcane commands and waiting around for your Wi-Fi card to collect data in order to crack the password. Like the doctor said to the short person, be a little patient.
Crack That WEP
To crack WEP, you'll need to launch Konsole, BackTrack's built-in command line. It's right there on the taskbar in the lower left corner, second button to the right. Now, the commands.
First run the following to get a list of your network interfaces:
airmon-ng
The only one I've got there is labeled ra0. Yours may be different; take note of the label and write it down. From here on in, substitute it in everywhere a command includes (interface).
Now, run the following four commands. See the output that I got for them in the screenshot below.
airmon-ng stop (interface)
ifconfig (interface) down
macchanger --mac 00:11:22:33:44:55 (interface)
airmon-ng start (interface)
 If you don't get the same results from these commands as pictured here, most likely your network adapter won't work with this particular crack. If you do, you've successfully "faked" a new MAC address on your network interface, 00:11:22:33:44:55.
If you don't get the same results from these commands as pictured here, most likely your network adapter won't work with this particular crack. If you do, you've successfully "faked" a new MAC address on your network interface, 00:11:22:33:44:55.
Now it's time to pick your network. Run:
airodump-ng (interface)
To see a list of wireless networks around you. When you see the one you want, hit Ctrl+C to stop the list. Highlight the row pertaining to the network of interest, and take note of two things: its BSSID and its channel (in the column labeled CH), as pictured below. Obviously the network you want to crack should have WEP encryption (in the ENC) column, not WPA or anything else.
 Like I said, hit Ctrl+C to stop this listing. (I had to do this once or twice to find the network I was looking for.) Once you've got it, highlight the BSSID and copy it to your clipboard for reuse in the upcoming commands.
Like I said, hit Ctrl+C to stop this listing. (I had to do this once or twice to find the network I was looking for.) Once you've got it, highlight the BSSID and copy it to your clipboard for reuse in the upcoming commands.
Now we're going to watch what's going on with that network you chose and capture that information to a file. Run:
airodump-ng -c (channel) -w (file name) --bssid (bssid) (interface)
Where (channel) is your network's channel, and (bssid) is the BSSID you just copied to clipboard. You can use the Shift+Insert key combination to paste it into the command. Enter anything descriptive for (file name). I chose "yoyo," which is the network's name I'm cracking.
You'll get output like what's in the window in the background pictured below. Leave that one be. Open a new Konsole window in the foreground, and enter this command:
aireplay-ng -1 0 -a (bssid) -h 00:11:22:33:44:55 -e (essid) (interface)
Here the ESSID is the access point's SSID name, which in my case is yoyo. What you want to get after this command is the reassuring "Association successful" message with that smiley face.
You're almost there. Now it's time for:
aireplay-ng -3 -b (bssid) -h 00:11:22:33:44:55 (interface)
Here we're creating router traffic to capture more throughput faster to speed up our crack. After a few minutes, that front window will start going crazy with read/write packets. (Also, I was unable to surf the web with the yoyo network on a separate computer while this was going on.) Here's the part where you might have to grab yourself a cup of coffee or take a walk. Basically you want to wait until enough data has been collected to run your crack. Watch the number in the "#Data" column—you want it to go above 10,000. (Pictured below it's only at 854.)
Depending on the power of your network (mine is inexplicably low at -32 in that screenshot, even though the yoyo AP was in the same room as my adapter), this process could take some time. Wait until that #Data goes over 10k, though—because the crack won't work if it doesn't. In fact, you may need more than 10k, though that seems to be a working threshold for many.
Once you've collected enough data, it's the moment of truth. Launch a third Konsole window and run the following to crack that data you've collected:
aircrack-ng -b (bssid) (file name-01.cap)
Here the filename should be whatever you entered above for (file name). You can browse to your Home directory to see it; it's the one with .cap as the extension.
If you didn't get enough data, aircrack will fail and tell you to try again with more. If it succeeds, it will look like this:
 The WEP key appears next to "KEY FOUND." Drop the colons and enter it to log onto the network.
The WEP key appears next to "KEY FOUND." Drop the colons and enter it to log onto the network.