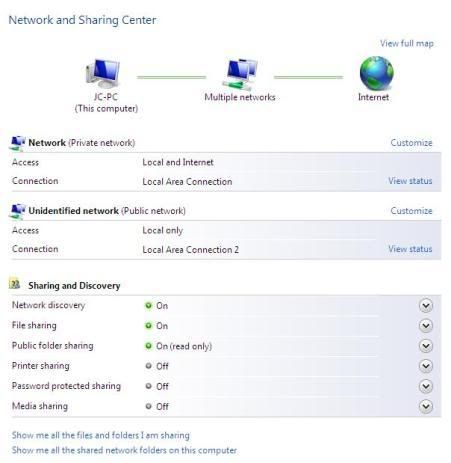Internet Explorer 6
- Start Internet Explorer 6.
- On the Tools menu, click Internet Options.
- Click the Programs tab, and then click the Reset Web Settings button.
- Under Internet programs, verify that the correct e-mail program is selected.
- Click to select the Internet Explorer should check to see whether it is the default browser check box.
- Click Apply, and then click OK. Note You may receive the following message when Internet Explorer starts:Internet Explorer is not currently your default browser. Would you like to make it your default browser?If you receive the message, click Yes.
Internet Explorer 7
- Start Internet Explorer 7.
- On the Tools menu, click Internet Options.
- Click the Advanced tab, and then click Reset.
- Click the Programs tab, and then click Set programs.
- Click Set Default Programs.
- Click to select Microsoft Outlook, and then click Set this program as default.
- Click OK, and then close the Default Programs dialog box.
- In the Internet Options dialog box, click the Programs tab, and then click Make default under Default web browser.
- Click OK.
Internet Explorer 8
- Start Internet Explorer 8.
- On the Tools menu, click Internet Options.
- Click the Advanced tab, and then click Reset.
- Click the Programs tab, and then click Set programs.
- Click Set Default Programs.
- Click to select Microsoft Outlook, and then click Set this program as default.
- Click OK, and then close the Default Programs dialog box.
- In the Internet Options dialog box, click the Programs tab, and then click Make default under Default web browser.
- Click OK.