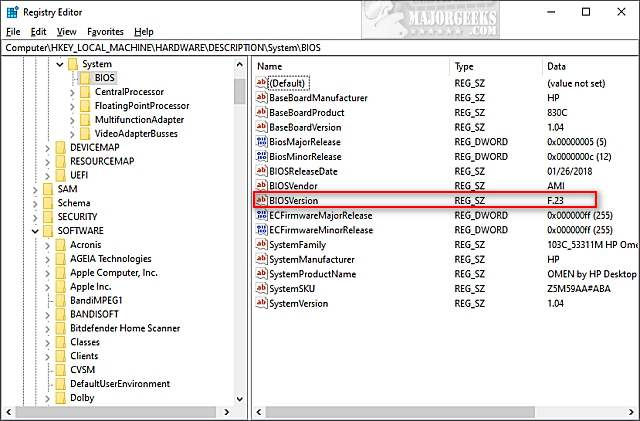When troubleshooting, you might need to check your BIOS version to see if an update is available. While there are a few tools that can check your BIOS version for you, it's easiest to use Windows System Information Tool, the Windows Management Instrumentation command line (typically referred to as WMI or WMIC), DirectX Diagnostic Tool (DXDiag), or even the Registry.
1: Windows System Information Tool
Those who
don't like the command prompt or the registry will be glad to know that
the System Information Tool is also the easiest way to check your BIOS
version.
Press the Windows Key + R, type in msinfo32 and press Enter. You can see your BIOS version on the right hand side next to BIOS version/Date.
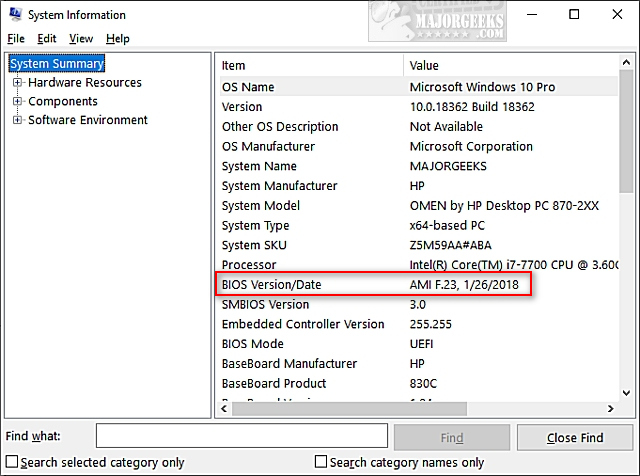
Another
handy feature of using the System Information Tool is you can see your
motherboard or computer brand and model number so you can effortlessly
search for your manufacturer to see if there's a BIOS update. For
example, with my PC, I typed in hp omen pc 870-2xx software updates in
Google, and the first link was to software updates for my PC.
2: DirectX Diagnostic Tool
The
DirectX Diagnostic Tool provides detailed information about DirectX and
drivers on your computer. But, it also can show you additional
information, including your BIOS version.
Press the Windows Key + R, type in dxdiag and press Enter.
System Information is displayed by default, including your BIOS information.
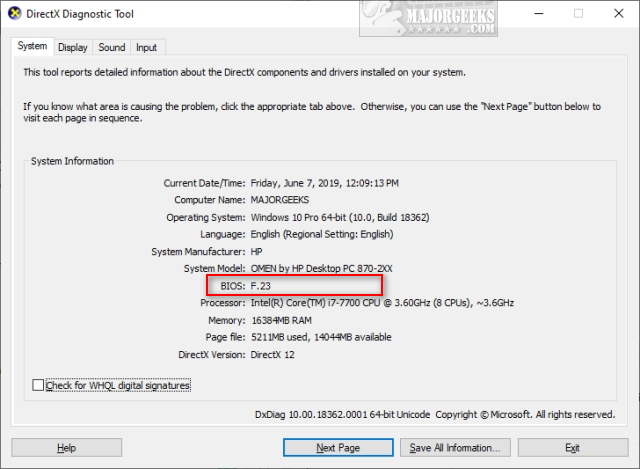
3: Command Prompt
Open the Command Prompt or PowerShell and type in wmic bios get biosversion.
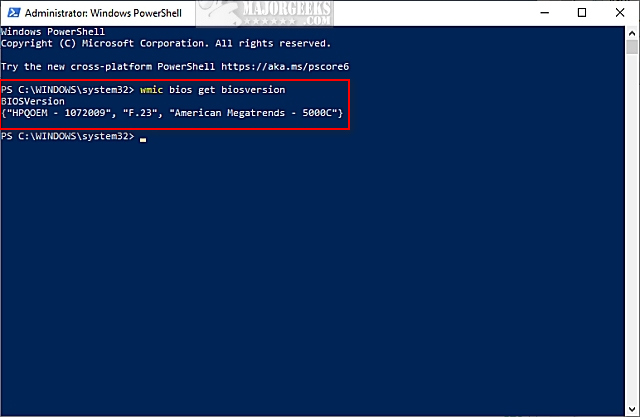
4: Registry
We only mention the Windows Registry because this is where all the information you've seen so far is stored.
Open the Registry Editor and type Computer\HKEY_LOCAL_MACHINE\HARDWARE\DESCRIPTION\System\BIOS into the search bar at the top and press Enter. Click on BIOS and look for BIOSVersion.