I was working on FSRM (File Server Resource Manager) today and I was trying to get e-mail notifications working. Using the test button, the following error appeared:
Further investigation in the Windows (application)eventlog showed me the following information:
A File Server Resource Manager Service email action could not be run.Error-specific details:
Error: IFsrmEmailExternal::SendMail, 0x8004531c, Mailbox unavailable. The server response was: 5.7.1 Client does not have permissions to send as this sender
As it turns out you need give send permissions to the computer running FSRM. You need set this send permission on the mailbox you specified in the “Default From e-mail address”. To do this, type the following command from the Exchange Management Shell:
Add-ADPermission -Identity "MailboxName" -User "DOMAIN\Computeraccount$" -ExtendedRights "Send-as"
After setting this send permission the error no longer occurred!
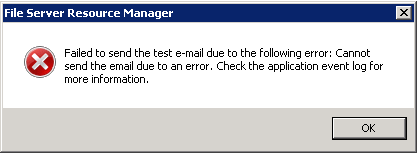



 Note
Note