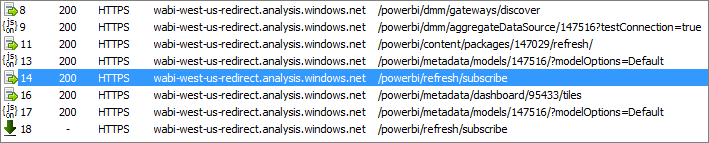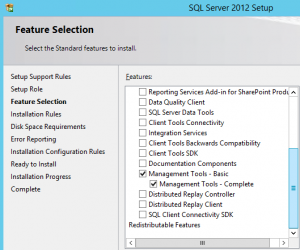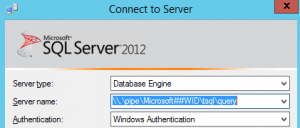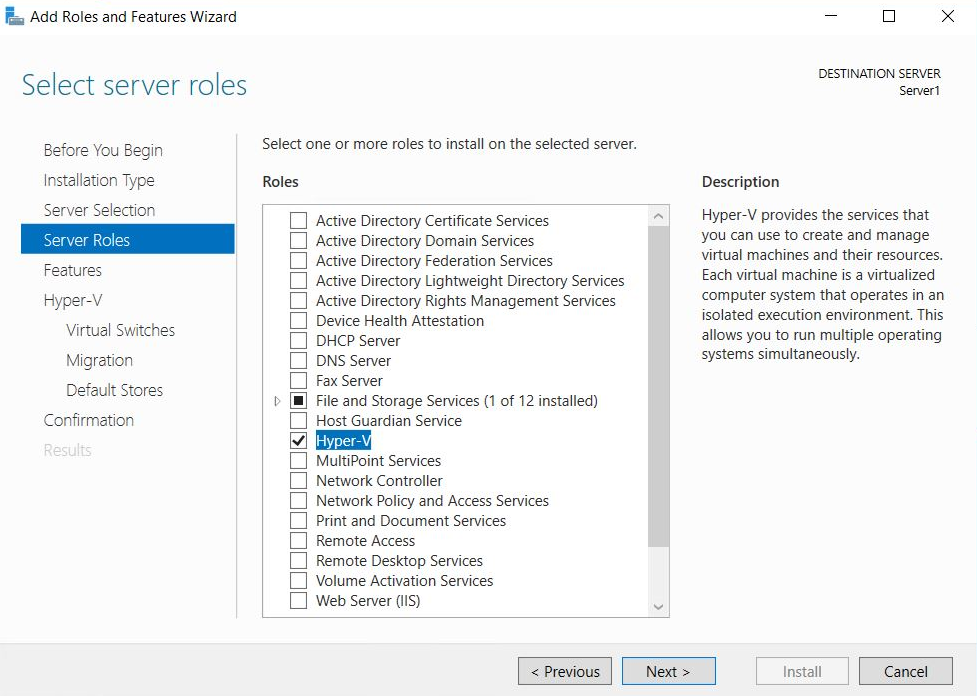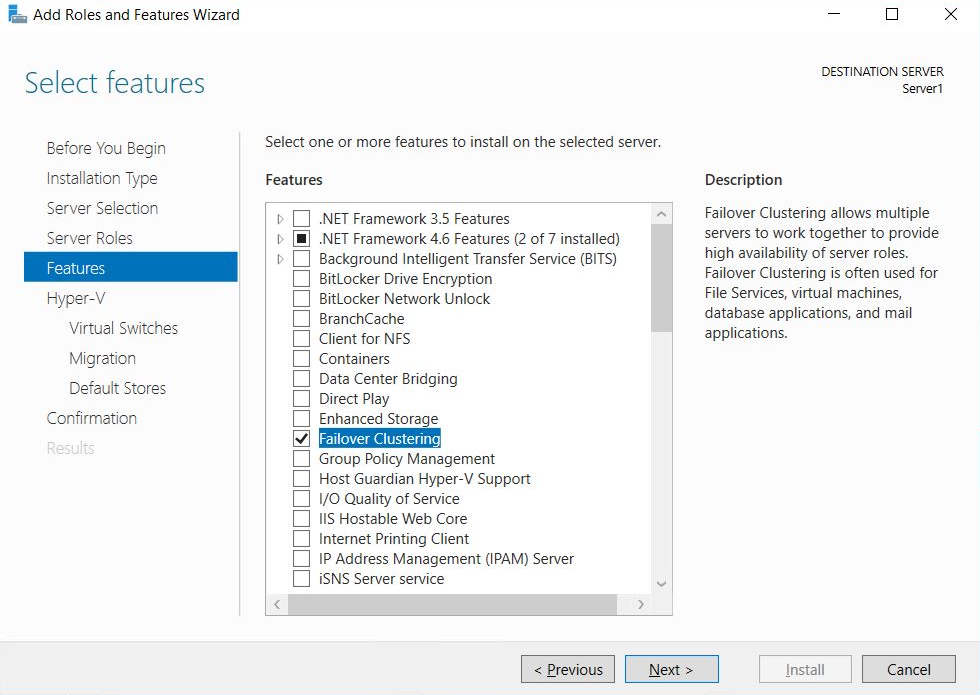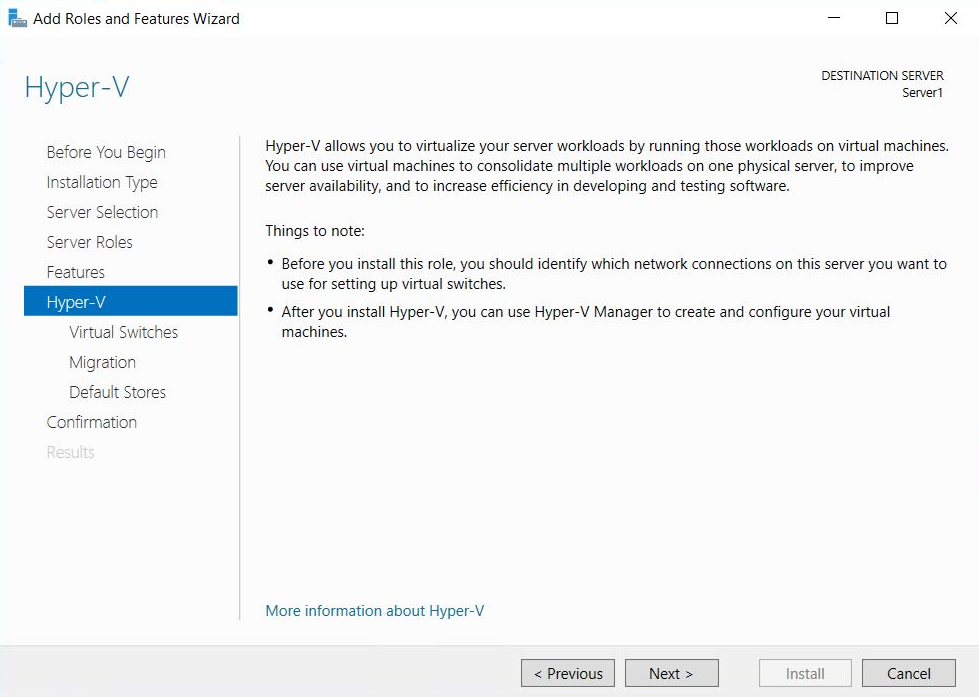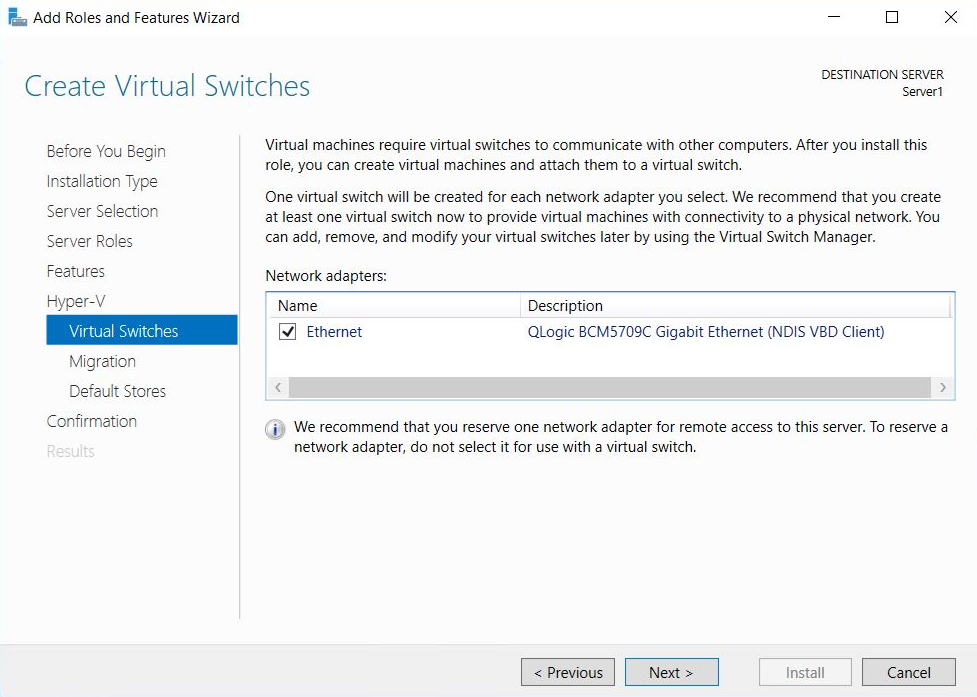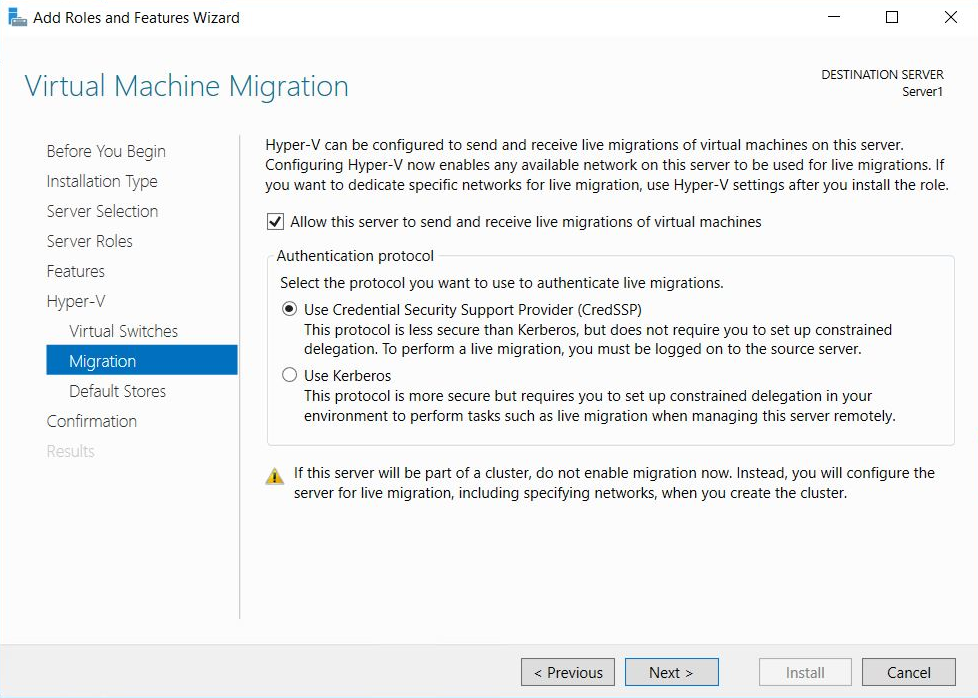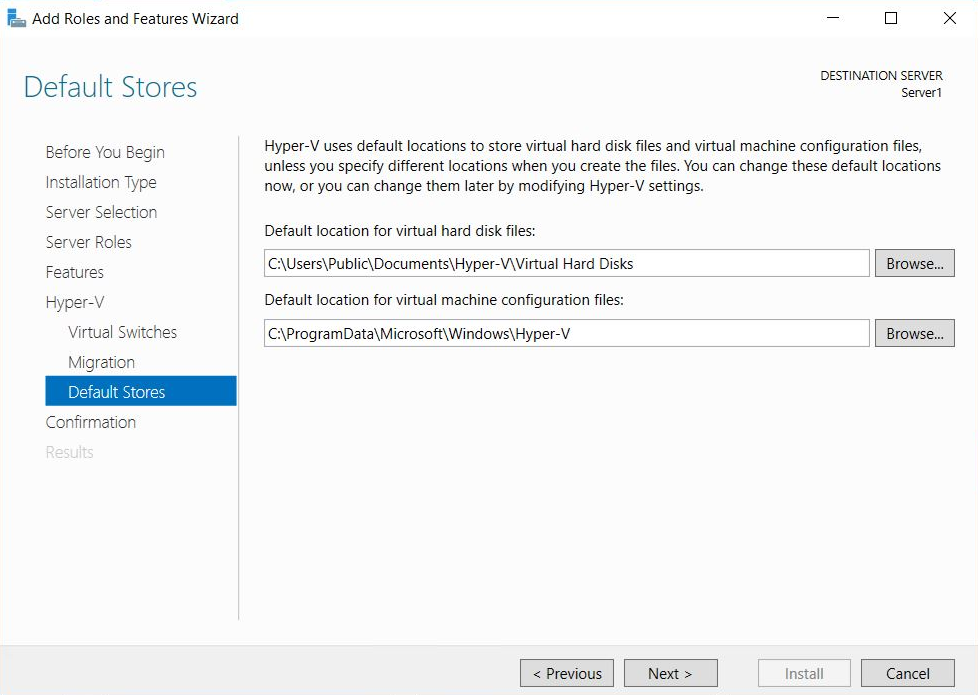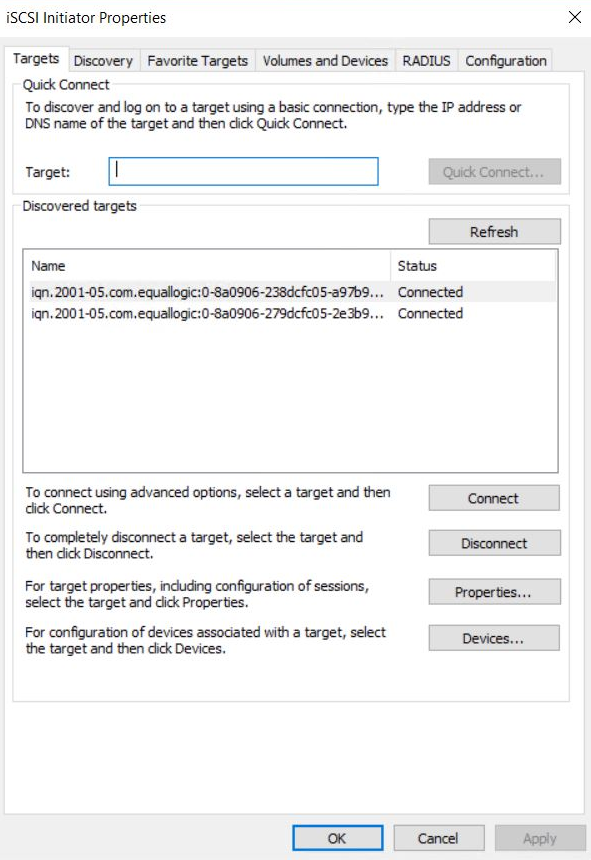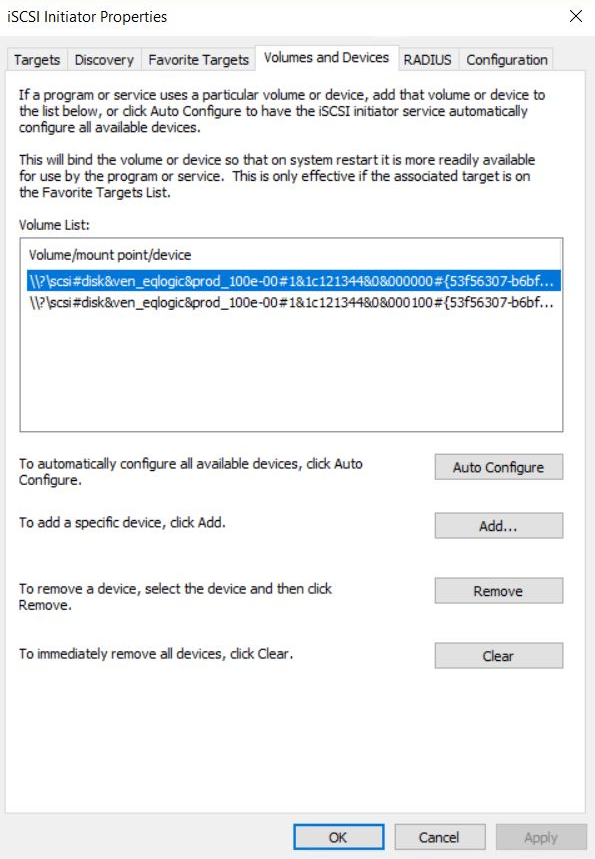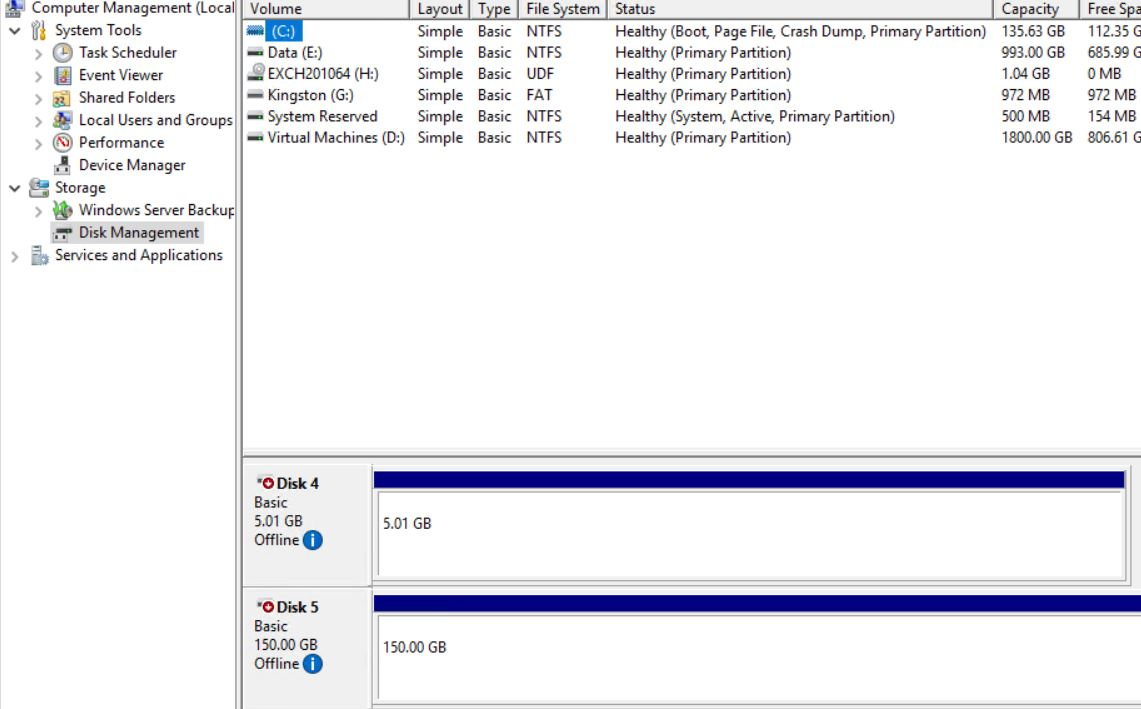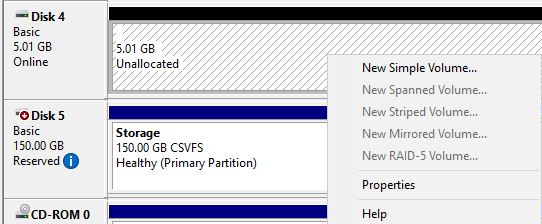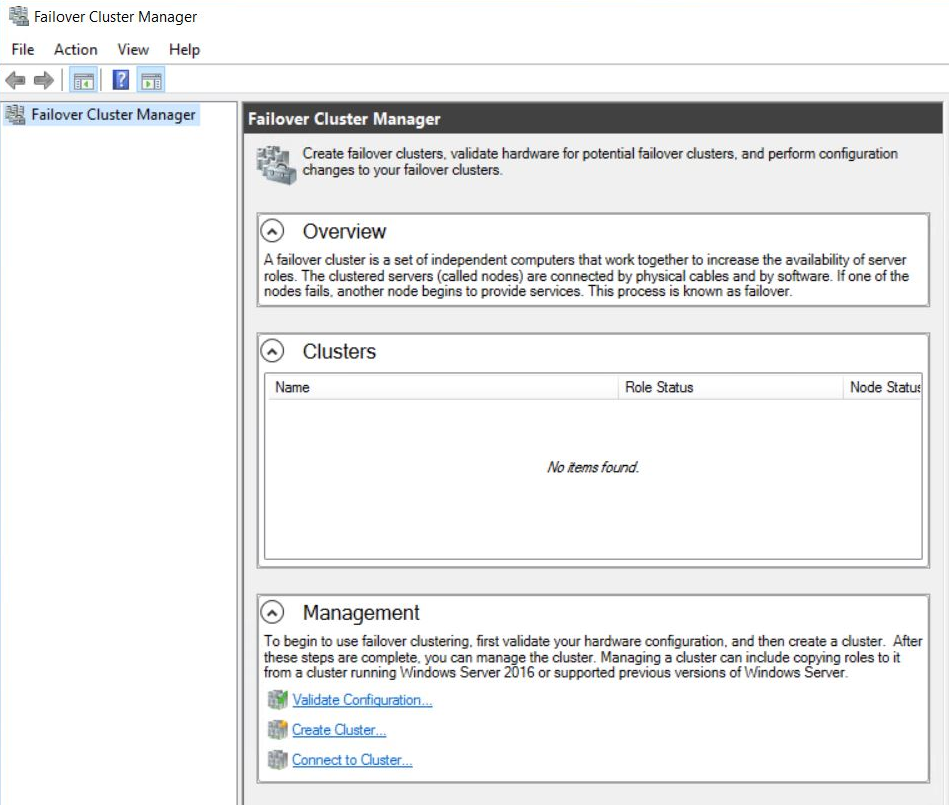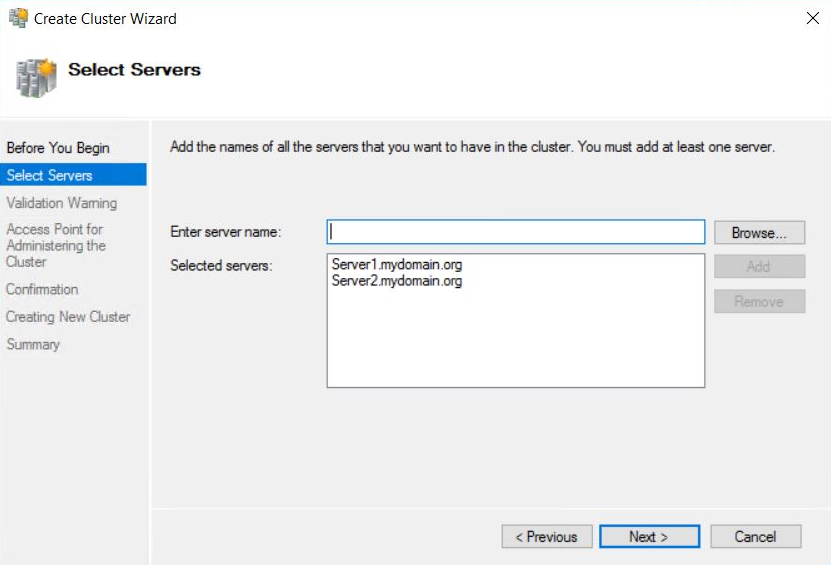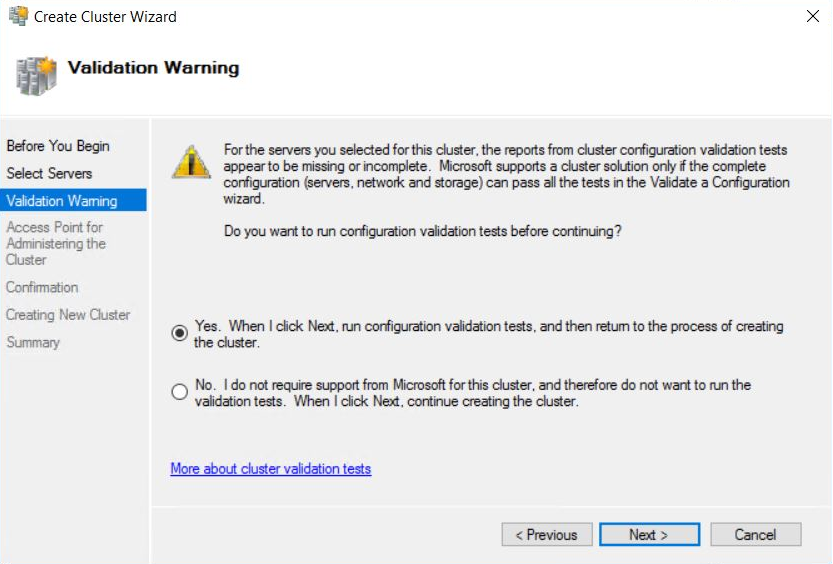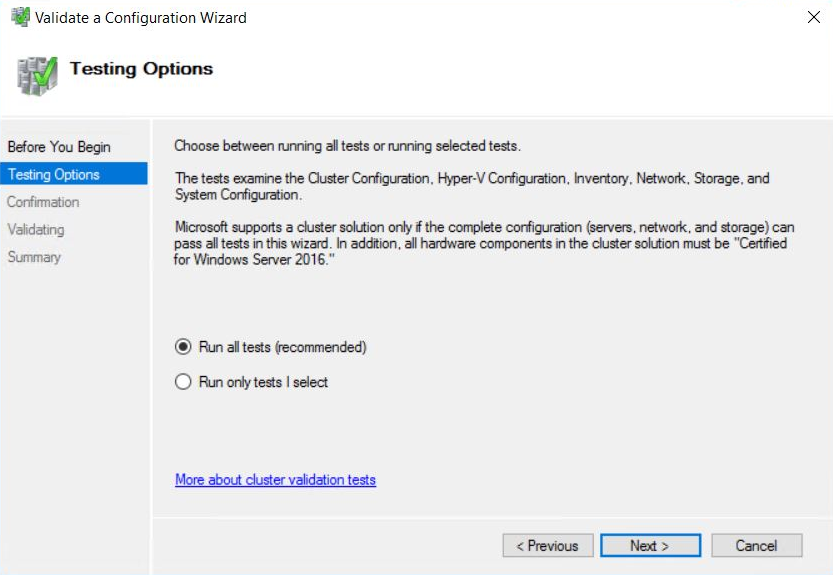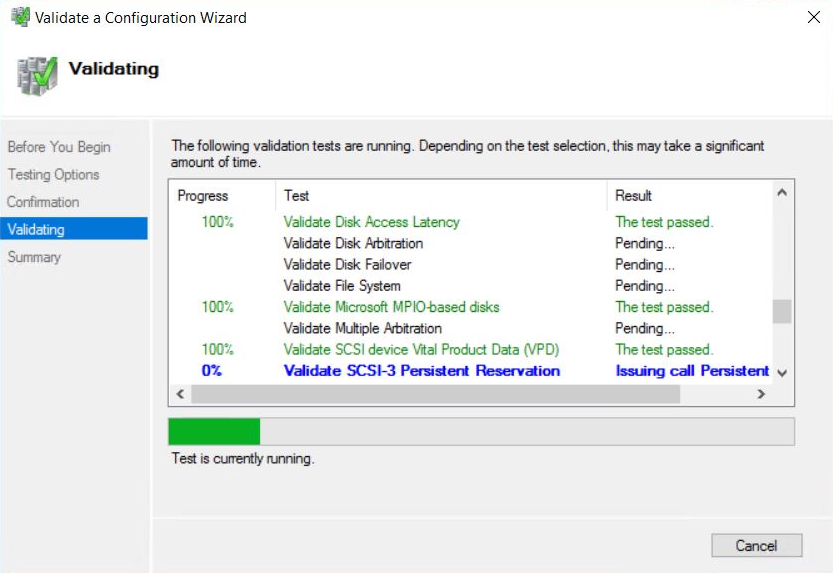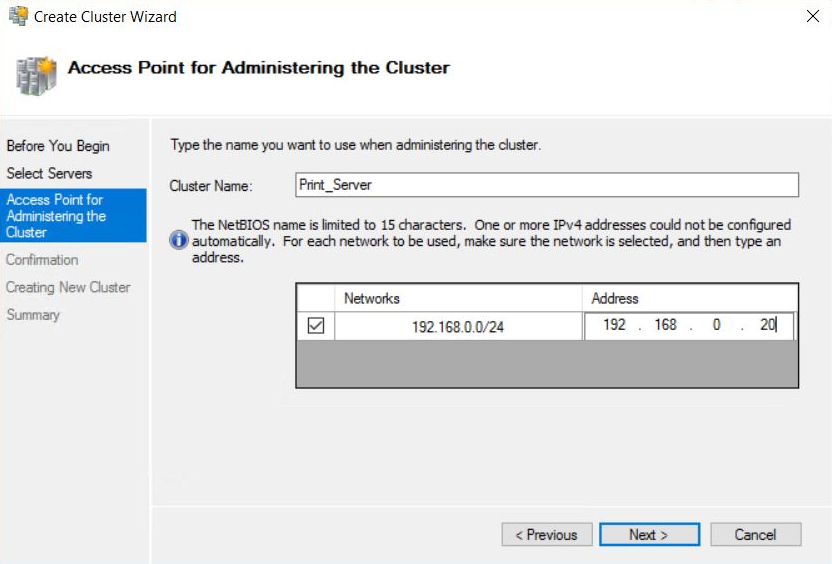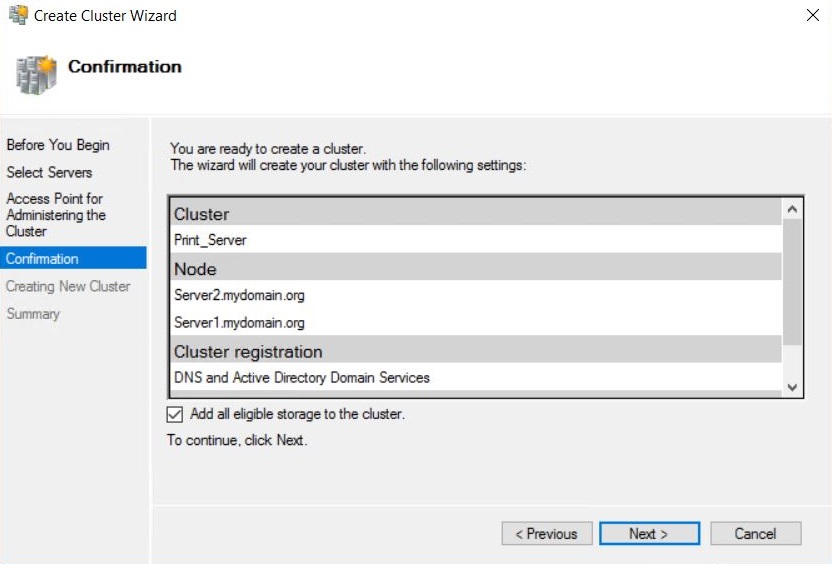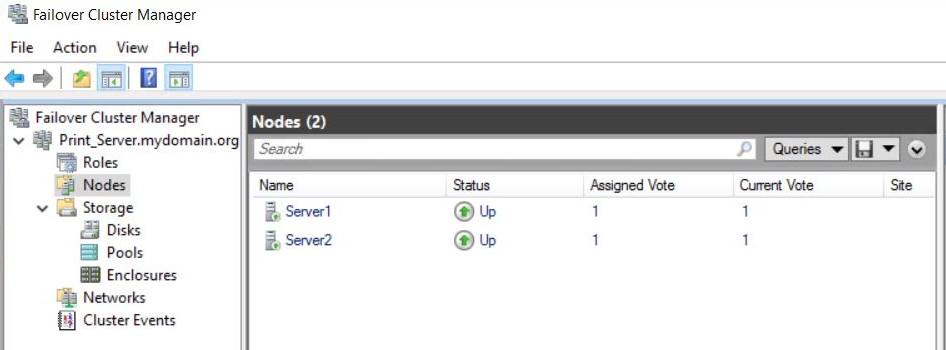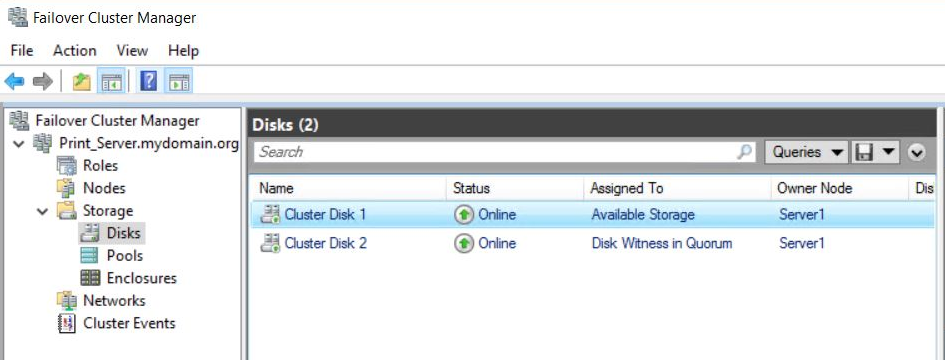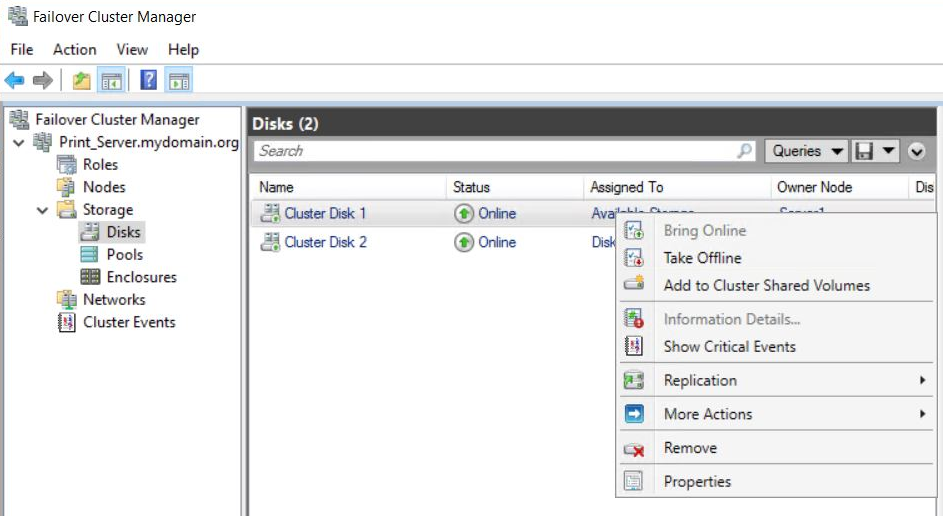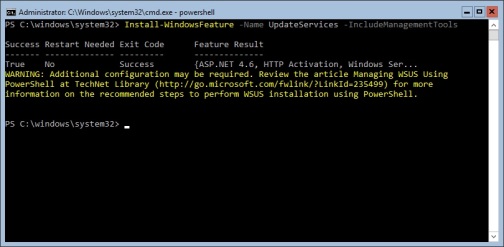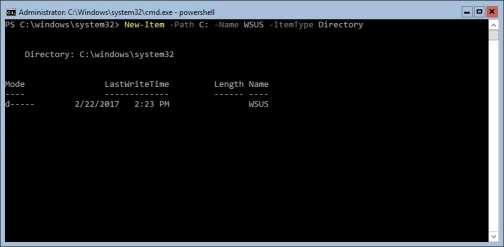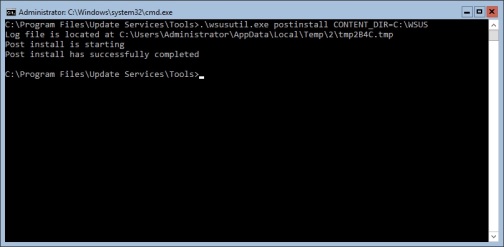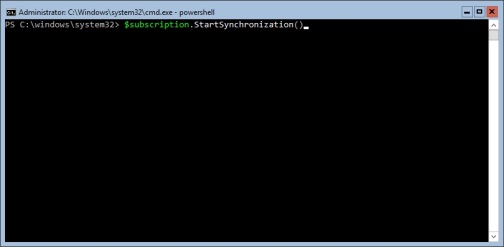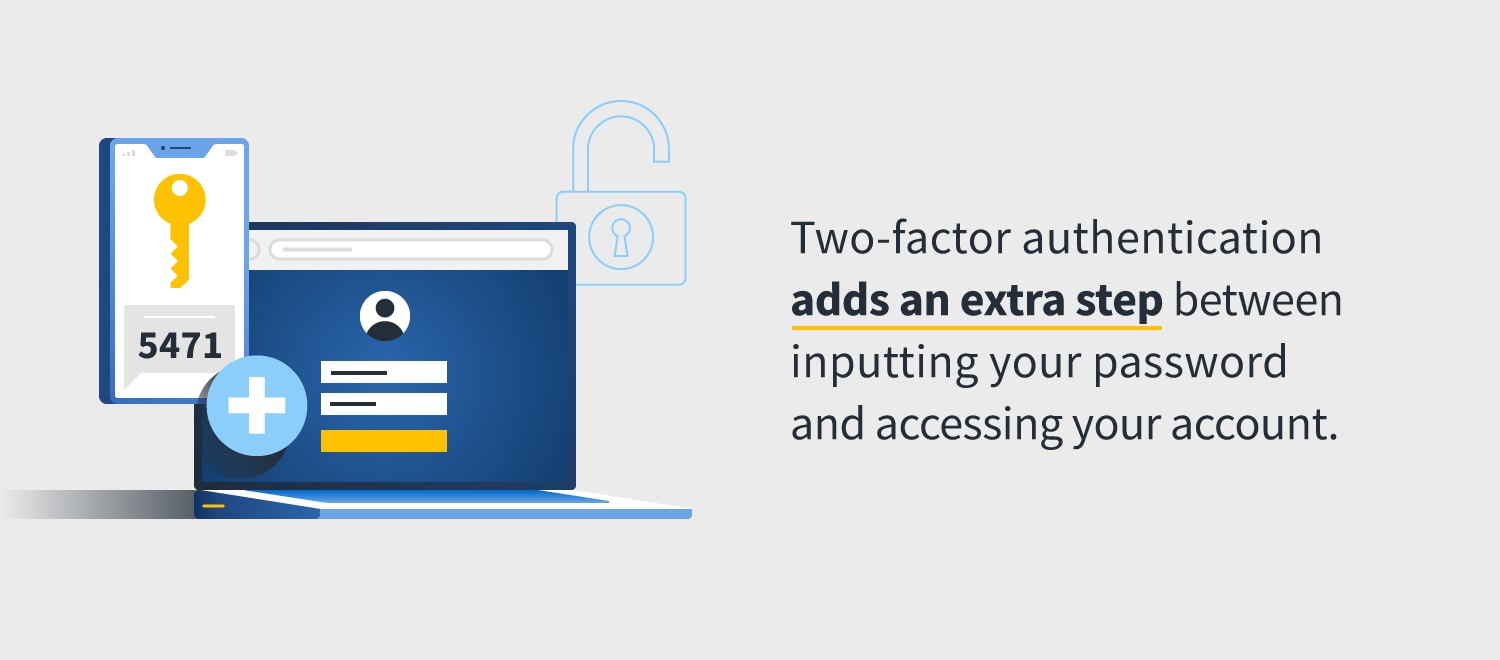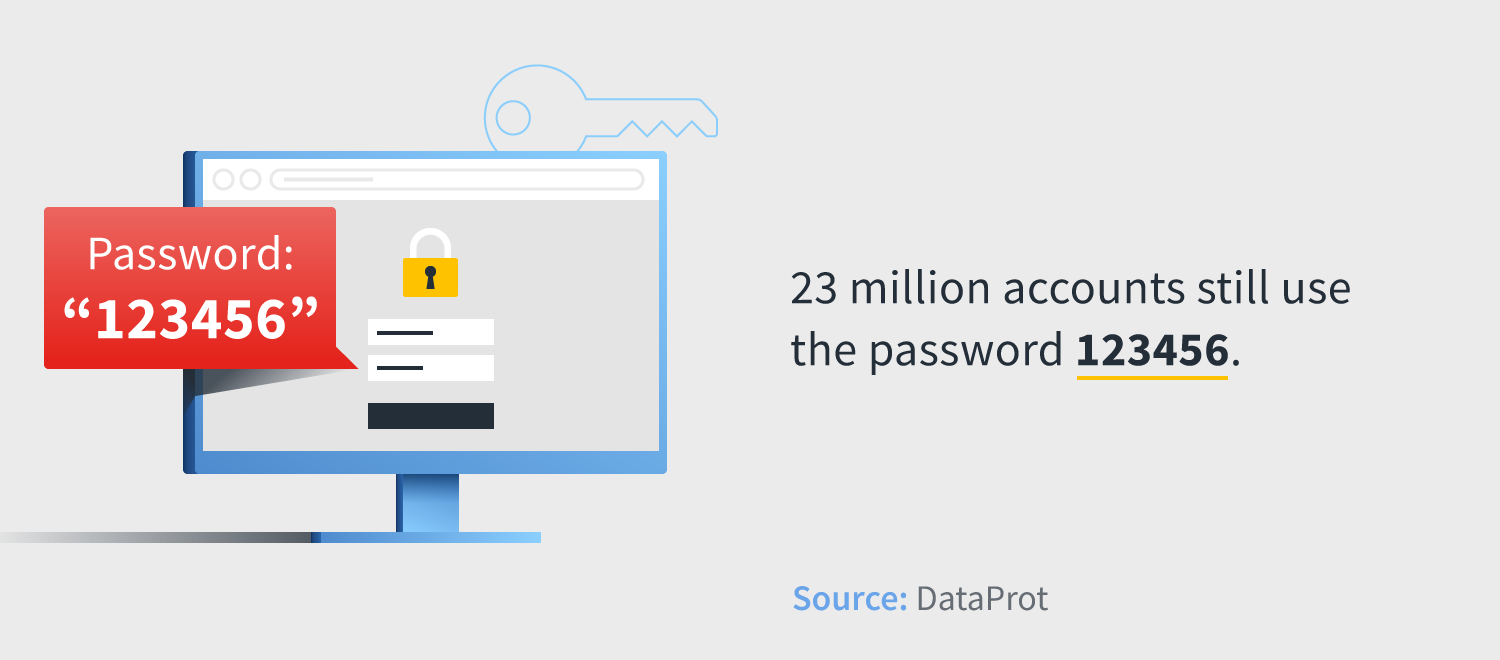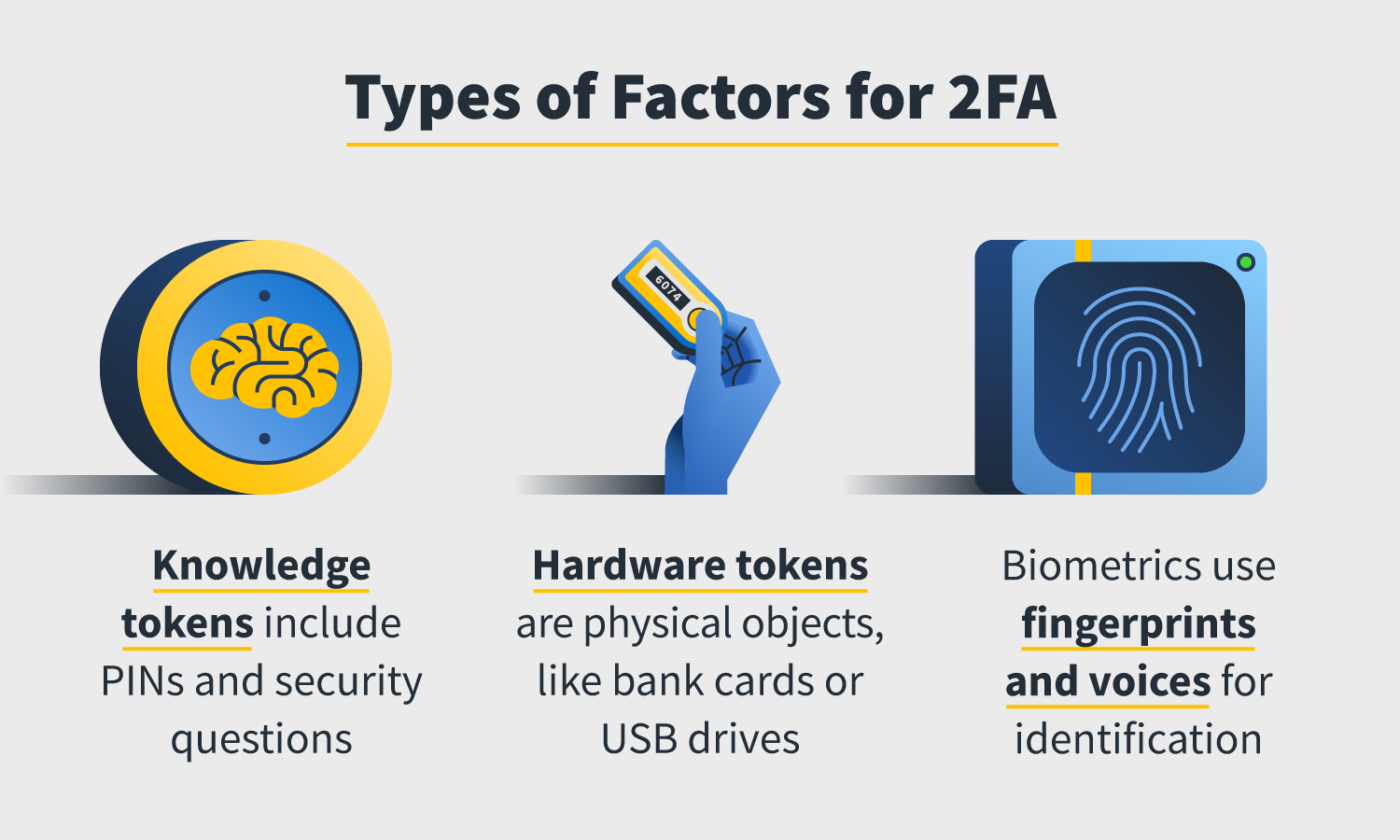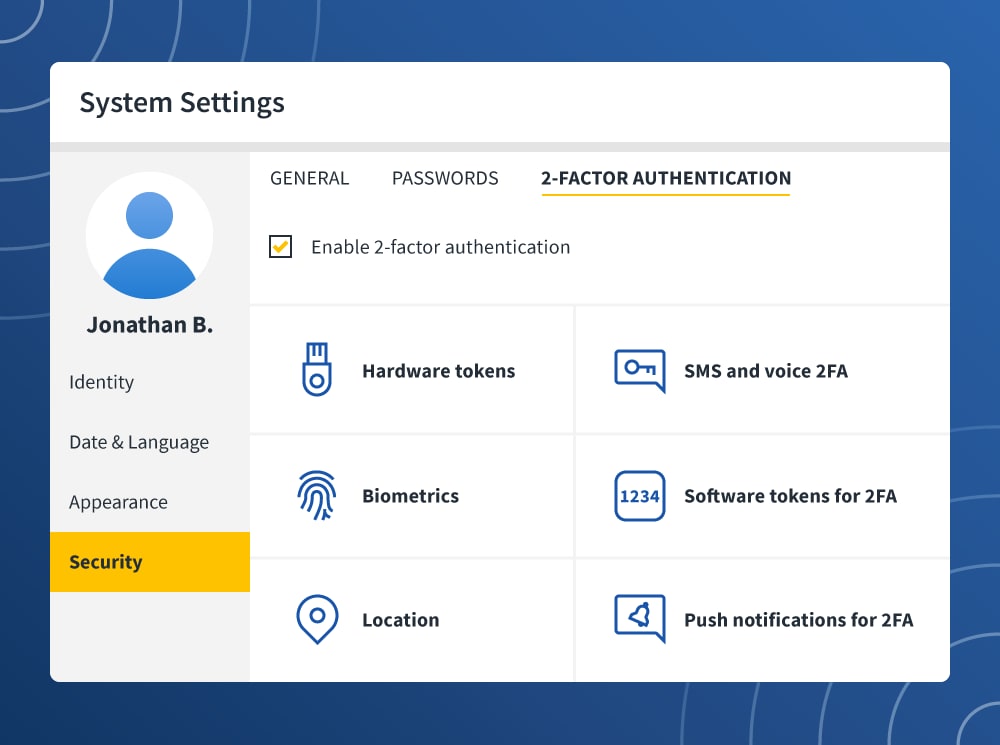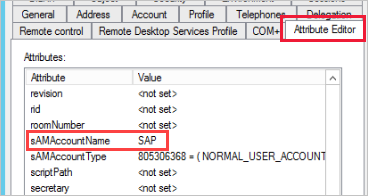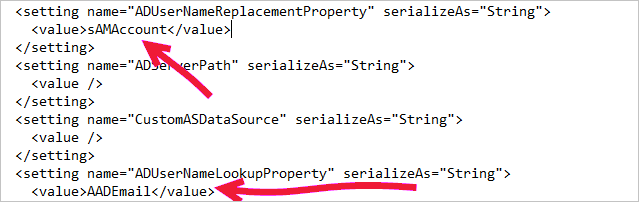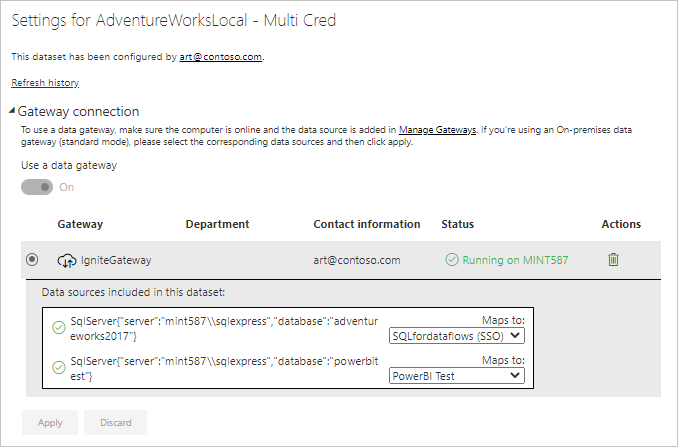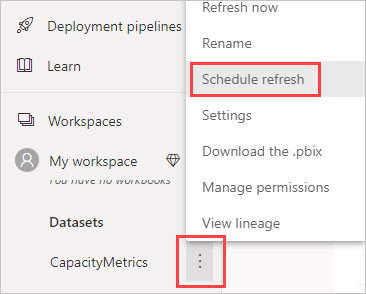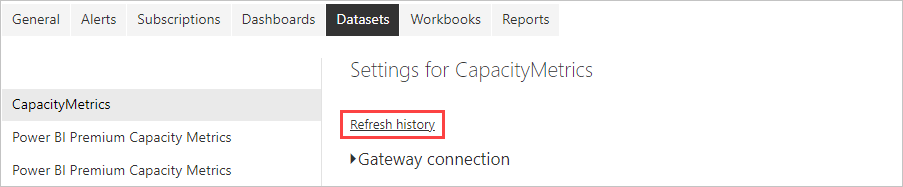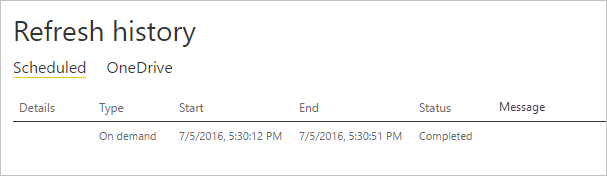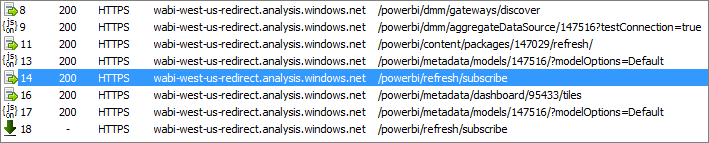Note
This article discusses some common issues when you use the
on-premises data gateway with Power BI. If you encounter an issue that
isn't listed here, you can use the Power BI Community site. Or, you can create a support ticket.
Configuration
Error: Power BI service reported local gateway as unreachable. Restart the gateway and try again.
At the end of configuration, the Power BI service is called again to
validate the gateway. The Power BI service doesn't report the gateway as
live. Restarting the Windows service might allow the communication to
be successful. To get more information, you can collect and review the
logs as described in Collect logs from the on-premises data gateway app.
Data sources
Error: Unable to Connect. Details: "Invalid connection credentials"
Within Show details, the error message that was received from the data source is displayed. For SQL Server, you see a message like the following:
Login failed for user 'username'.
Verify that you have the correct username and password. Also, verify
that those credentials can successfully connect to the data source. Make
sure the account that's being used matches the authentication method.
Error: Unable to Connect. Details: "Cannot connect to the database"
You were able to connect to the server but not to the database that
was supplied. Verify the name of the database and that the user
credential has the proper permission to access that database.
Within Show details, the error message that was received from the data source is displayed. For SQL Server, you see something like the following:
Cannot open database "AdventureWorks" requested by the login. The login failed. Login failed for user 'username'.
Error: Unable to Connect. Details: "Unknown error in data gateway"
This error might occur for different reasons. Be sure to validate
that you can connect to the data source from the machine that hosts the
gateway. This situation could be the result of the server not being
accessible.
Within Show details, you can see an error code of DM_GWPipeline_UnknownError.
You can also look in Event Logs > Applications and Services Logs > On-premises data gateway Service for more information.
Error:
We encountered an error while trying to connect to <server>.
Details: "We reached the data gateway, but the gateway can't access the
on-premises data source."
You were unable to connect to the specified data source. Be sure to validate the information provided for that data source.
Within Show details, you can see an error code of DM_GWPipeline_Gateway_DataSourceAccessError.
If the underlying error message is similar to the following, this
means that the account you're using for the data source isn't a server
admin for that Analysis Services instance. For more information, see Grant server admin rights to an Analysis Services instance.
The 'CONTOSO\account' value of the 'EffectiveUserName' XML for Analysis property is not valid.
If the underlying error message is similar to the following, it could
mean that the service account for Analysis Services might be missing
the token-groups-global-and-universal (TGGAU) directory attribute.
The username or password is incorrect.
Domains with pre-Windows 2000 compatibility access have the TGGAU
attribute enabled. Most newly created domains don't enable this
attribute by default. For more information, see Some applications and APIs require access to authorization information on account objects.
To confirm whether the attribute is enabled, follow these steps.
Connect to the Analysis Services machine within SQL Server
Management Studio. Within the Advanced connection properties, include
EffectiveUserName for the user in question and see if this addition
reproduces the error.
You can use the dsacls Active Directory tool to validate whether
the attribute is listed. This tool is found on a domain controller. You
need to know what the distinguished domain name is for the account and
pass that name to the tool.
dsacls "CN=John Doe,CN=UserAccounts,DC=contoso,DC=com"
You want to see something similar to the following in the results:
Allow BUILTIN\Windows Authorization Access Group
SPECIAL ACCESS for tokenGroupsGlobalAndUniversal
READ PROPERTY
To correct this issue, you must enable TGGAU on the account used for the Analysis Services Windows service.
Another possibility for "The username or password is incorrect."
This error could also be caused if the Analysis Services server is in
a different domain than the users and there isn't a two-way trust
established.
Work with your domain administrators to verify the trust relationship between domains.
Unable to see the data gateway data sources in the Get Data experience for Analysis Services from the Power BI service
Make sure that your account is listed in the Users
tab of the data source within the gateway configuration. If you don't
have access to the gateway, check with the administrator of the gateway
and ask them to verify. Only accounts in the Users list can see the data source listed in the Analysis Services list.
Ensure that you've added one or more data sources to the gateway, as described in Add a data source. If the gateway doesn't appear in the admin portal under Manage gateways, clear your browser cache or sign out of the service and then sign back in.
Datasets
Error: There is not enough space for this row.
This error occurs if you have a single row greater than 4 MB in size.
Determine what the row is from your data source, and attempt to filter
it out or reduce the size for that row.
Error: The server name provided doesn't match the server name on the SQL Server SSL certificate.
This error can occur when the certificate common name is for the
server's fully qualified domain name (FQDN), but you supplied only the
NetBIOS name for the server. This situation causes a mismatch for the
certificate. To resolve this issue, make the server name within the
gateway data source and the PBIX file use the FQDN of the server.
A few different scenarios could be responsible for this error:
- The server and database name don't match what was entered in Power
BI Desktop and the data source configured for the gateway. These names
must be the same. They aren't case sensitive.
- Your account isn't listed in the Users tab of the data source within the gateway configuration. You need to be added to that list by the administrator of the gateway.
- Your Power BI Desktop file has multiple data sources within it, and
not all of those data sources are configured with the gateway. You need
to have each data source defined with the gateway for the gateway to
show up within scheduled refresh.
Error: The received uncompressed data on the gateway client has exceeded the limit.
The exact limitation is 10 GB of uncompressed data per table. If
you're hitting this issue, there are good options to optimize and avoid
it. In particular, reduce the use of highly constant, long string values
and instead use a normalized key. Or, removing the column if it's not
in use helps.
Reports
Error:
Report could not access the data source because you do not have access
to our data source via an on-premises data gateway.
This error is usually caused by one of the following:
- The data source information doesn't match what's in the underlying
dataset. The server and database name need to match between the data
source defined for the on-premises data gateway and what you supply
within Power BI Desktop. If you use an IP address in Power BI Desktop,
the data source for the on-premises data gateway needs to use an IP
address as well.
- There's no data source available on any gateway within your
organization. You can configure the data source on a new or existing
on-premises data gateway.
If this report makes use of a live Analysis Services connection, you
could encounter an issue with a value being passed to EffectiveUserName
that either isn't valid or doesn't have permissions on the Analysis
Services machine. Typically, an authentication issue is due to the fact
that the value being passed for EffectiveUserName doesn't match a local
user principal name (UPN).
To confirm the effective username, follow these steps.
Find the effective username within the gateway logs.
After you have the value being passed, validate that it's
correct. If it's your user, you can use the following command from a
command prompt to see the UPN. The UPN looks like an email address.
whoami /upn
Optionally, you can see what Power BI gets from Azure Active Directory.
Browse to https://developer.microsoft.com/graph/graph-explorer.
Select Sign in in the upper-right corner.
Run the following query. You see a rather large JSON response.
https://graph.windows.net/me?api-version=1.5
Look for userPrincipalName.
If your Azure Active Directory UPN doesn't match your local Active Directory UPN, you can use the Map user names
feature to replace it with a valid value. Or, you can work with either
your Power BI admin or local Active Directory admin to get your UPN
changed.
Kerberos
If the underlying database server and on-premises data gateway aren't appropriately configured for Kerberos constrained delegation, enable verbose logging
on the gateway. Then, investigate based on the errors or traces in the
gateway’s log files as a starting point for troubleshooting. To collect
the gateway logs for viewing, see Collect logs from the on-premises data gateway app.
ImpersonationLevel
The ImpersonationLevel is related to the SPN setup or the local policy setting.
[DataMovement.PipeLine.GatewayDataAccess] About to impersonate user DOMAIN\User (IsAuthenticated: True, ImpersonationLevel: Identification)
Solution
Follow these steps to solve the issue.
- Set up an SPN for the on-premises gateway.
- Set up constrained delegation in your Active Directory.
FailedToImpersonateUserException: Failed to create Windows identity for user userid
The FailedToImpersonateUserException happens if you're unable to
impersonate on behalf of another user. This error could also happen if
the account you're trying to impersonate is from another domain than the
one the gateway service domain is on. This is a limitation.
Solution
- Verify that the configuration is correct as per the steps in the previous "ImpersonationLevel" section.
- Ensure that the user ID it's trying to impersonate is a valid Active Directory account.
General error: 1033 error while you parse the protocol
You get the 1033 error when your external ID that's configured in SAP
HANA doesn't match the sign-in if the user is impersonated by using the
UPN (alias@domain.com). In the logs, you see "Original UPN
'alias@domain.com' replaced with a new UPN 'alias@domain.com'" at the
top of the error logs, as seen here:
[DM.GatewayCore] SingleSignOn Required. Original UPN 'alias@domain.com' replaced with new UPN 'alias@domain.com.'
Solution
SAP HANA requires the impersonated user to use the sAMAccountName
attribute in Active Directory (user alias). If this attribute isn't
correct, you see the 1033 error.
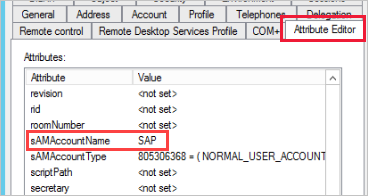
In the logs, you see the sAMAccountName (alias) and not the UPN, which is the alias followed by the domain (alias@doimain.com).
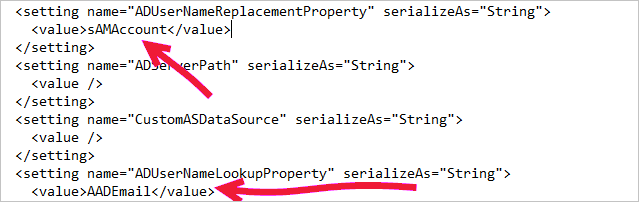
<setting name="ADUserNameReplacementProperty" serializeAs="String">
<value>sAMAccount</value>
</setting>
<setting name="ADServerPath" serializeAs="String">
<value />
</setting>
<setting name="CustomASDataSource" serializeAs="String">
<value />
</setting>
<setting name="ADUserNameLookupProperty" serializeAs="String">
<value>AADEmail</value>
[SAP
AG][LIBODBCHDB DLL][HDBODBC] Communication link failure:-10709
Connection failed (RTE:[-1] Kerberos error. Major: "Miscellaneous
failure [851968]." Minor: "No credentials are available in the security
package."
You get the "-10709 Connection failed" error message if your delegation isn't configured correctly in Active Directory.
Solution
Export logs for a support ticket
Gateway logs are required for troubleshooting and creating a support ticket. Use the following steps for extracting these logs.
Identify the gateway cluster.
If you're a dataset owner, first check the gateway cluster name associated with your dataset. In the following image, IgniteGateway is the gateway cluster.
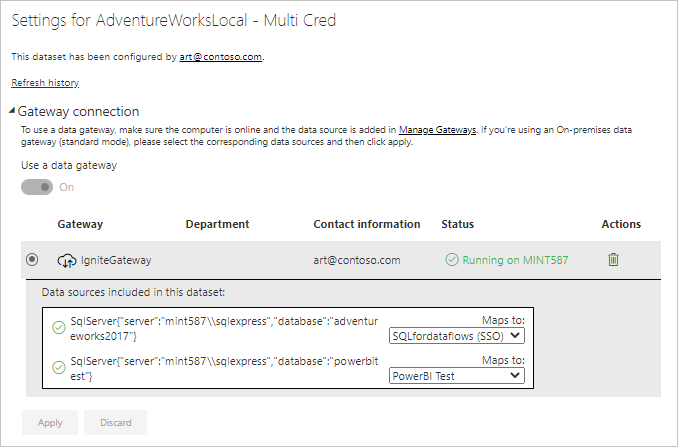
Check the gateway properties.
The gateway admin should then check the number of gateway members in the cluster and if load balancing is enabled.
If load balancing is enabled, then step 3 should be repeated for all
gateway members. If it's not enabled, then exporting logs on the primary
gateway is sufficient.
Retrieve and export the gateway logs.
Next, the gateway admin, who is also the administrator of the gateway system, should do the following steps:
a. Sign in to the gateway machine, and then launch the on-premises data gateway app to sign in to the gateway.
b. Enable additional logging.
c. Optionally, you can enable the performance monitoring features and include performance logs to provide additional details for troubleshooting.
d. Run the scenario for which you're trying to capture gateway logs.
e. Export the gateway logs.
Refresh history
When you use the gateway for a scheduled refresh, Refresh history
can help you see what errors occurred. It can also provide useful data
if you need to create a support request. You can view scheduled and
on-demand refreshes. The following steps show how you can get to the
refresh history.
In the Power BI nav pane, in Datasets, select a dataset. Open the menu, and select Schedule refresh.
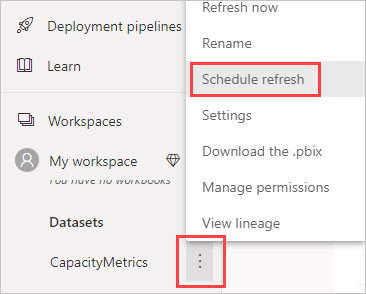
In Settings for..., select Refresh history.
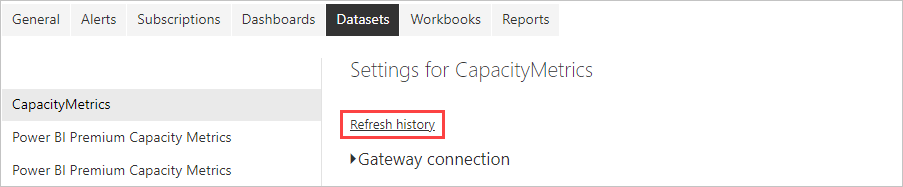
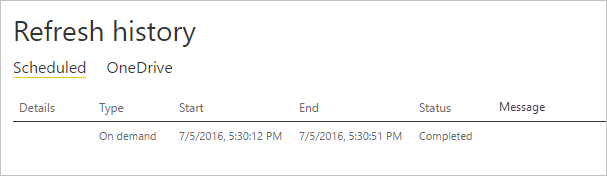
For more information about troubleshooting refresh scenarios, see Troubleshoot refresh scenarios.
Fiddler trace
Fiddler
is a free tool from Telerik that monitors HTTP traffic. You can see the
back and forth with the Power BI service from the client machine. This
traffic list might show errors and other related information.