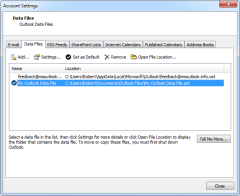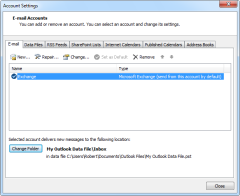Outlook 2003
To set the default delivery location for an Exchange account to a pst-file in Outlook 2003;
Tools-> E-mail Accounts…-> View or change existing e-mail accounts-> Next-> dropdown box: Deliver new e-mail to the following location: select Personal Folders.
Outlook 2007 and Outlook 2010
To set the default delivery location for an Exchange account to a pst-file in Outlook 2007 or 2010, you must also start with changing your default storage location to pst-file, just as in Outlook 2003;
- Outlook 2007
Tools-> Account Settings…-> tab Data Files
- Outlook 2010
File-> Account Settings-> Account Settings…-> tab Data Files
Accept the warning about changing the default Outlook Data File and restart Outlook.
You are not done yet! Once you’ve restarted Outlook, go back to your account settings but this time select the E-mail tab. Here, select your Exchange account and press the Change Folder button at the bottom. Accept the warning and select the root folder of the pst-file as the new storage location. Restart Outlook again to complete the process.
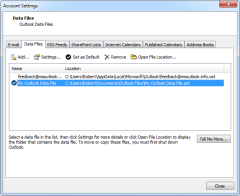 | 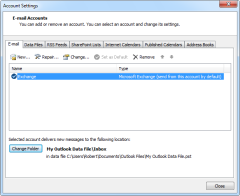 |
| First set your default data store to a pst-file and then set your Exchange delivery to that pst-file. (click on images to enlarge) |
Notes
I do not recommend storing your mails to a pst-file when you have an Exchange account as you’ll lose sharing capabilities and it makes you responsible for your backups and not the Exchange administrator. If you still want to go this route for whatever reason, keep the following in mind;
- Original Inbox items will be received automatically but a copy could also remain in the Inbox of the Exchange account. This does not apply to items that you received after making this change.
- You’ll need to move existing items other than from the Inbox folder manually to the pst-file after you have made this change.
- Make backups of your pst-file! This can of course be a network location so that they can be included in the corporate backups.
- Do not set the location of your pst-file itself to a network location. This is not supported by Microsoft as it could lead to poor performance, data corruption or even data loss.
- Exchange features such as sharing are not supported but you can still set your Out of Office Assistant.
- Modify your “move to folder” rules so that they are being moved in your pst-file and not back on the server.
- Messages could still be delivered to your Junk E-mail folder when they get filtered by the Exchange server. You cannot change this.
- You cannot remove the folder set of your (now empty) Exchange mailbox.
Offloading because Exchange mailbox is too small
If you are thinking about delivering your mail to a pst-file because of limited capacity on the Exchange server, it might be better leave your Exchange account as the default and to use AutoArchive to offload your Exchange mailbox to a pst-file. By doing so, you’ll keep the most recent messages on-line and you would still be able to share your Calendar and Contacts folder. This also makes sure that they are included in at least 1 Exchange backup.
Contact your manager or mail administrator for additional information about how long you should store your mail archive, where it should be stored, what it should contain and what can be deleted. They should provide you with sufficient space for this.