Set up your cellular plan with eSIM
On iPhone XS, iPhone XS Max, iPhone XR, and later, you can use a physical nano-SIM for a cellular plan and an eSIM for one or more other cellular plans. If you don't have a nano-SIM and your carrier supports it, an eSIM can serve as your only cellular plan. The eSIM provided by your carrier is stored digitally in your iPhone.
To activate your second cellular plan, you can scan the QR code your carrier gave you, use your carrier's iPhone app, install an assigned plan, or you can enter the information manually:
To activate your second cellular plan, you can scan the QR code your carrier gave you, use your carrier's iPhone app, install an assigned plan, or you can enter the information manually:
Scan a QR code
- Open the Camera app and scan your QR code.
- When the Cellular Plan Detected notification appears, tap it.
- Tap Continue, at the bottom of the screen.
- Tap Add Cellular Plan.
Use a carrier app
- Go to the App Store and download your carrier's app.
- Use the app to purchase a cellular plan.
Install an assigned cellular plan
With iOS 13, some carriers can assign a cellular plan for you to install. Contact your carrier for more information.
If a plan was assigned to you, follow these steps:
If a plan was assigned to you, follow these steps:
- When a notification appears that says Carrier Cellular Plan Ready to Be Installed, tap it.
- In the Settings app, tap Carrier Cellular Plan Ready to Be Installed.
- Tap Continue, at the bottom of the screen.
Enter the information manually
If necessary, you can manually enter your plan information. To enter your plan information manually, follow these steps:
- Go to Settings.
- Tap either Cellular or Mobile Data.
- Tap Add Cellular Plan.
- Tap Enter Details Manually, at the bottom of your iPhone screen.

You can store more than one eSIM in your iPhone, but you can use only one at a time. To switch eSIMs, tap Settings, tap either Cellular or Mobile Data, and then tap the plan you want to use. Then tap Turn On This Line.
The next sections give you more information about the remaining setup screens on your iPhone.
The next sections give you more information about the remaining setup screens on your iPhone.

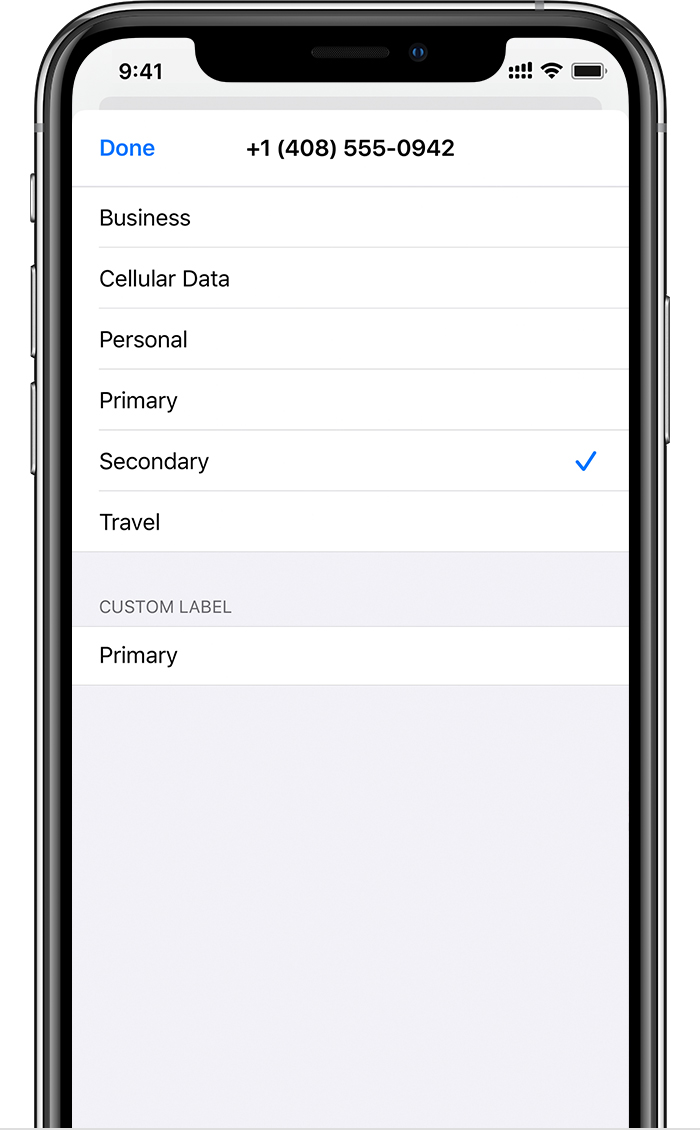
Label your plans
After your second plan is activated, label your plans. For example, you can label one plan Business and the other plan Personal.
You'll use these labels when you choose which phone number to use for making or receiving calls and messages, to designate a number for cellular data, and to assign a number to your contacts so you know which number you will use.
If you change your mind later, you can change your labels by going to Settings, tapping either Cellular or Mobile Data, and then tapping the number whose label you want to change. Then tap Cellular Plan Label and select a new label or enter a custom label.
You'll use these labels when you choose which phone number to use for making or receiving calls and messages, to designate a number for cellular data, and to assign a number to your contacts so you know which number you will use.
If you change your mind later, you can change your labels by going to Settings, tapping either Cellular or Mobile Data, and then tapping the number whose label you want to change. Then tap Cellular Plan Label and select a new label or enter a custom label.

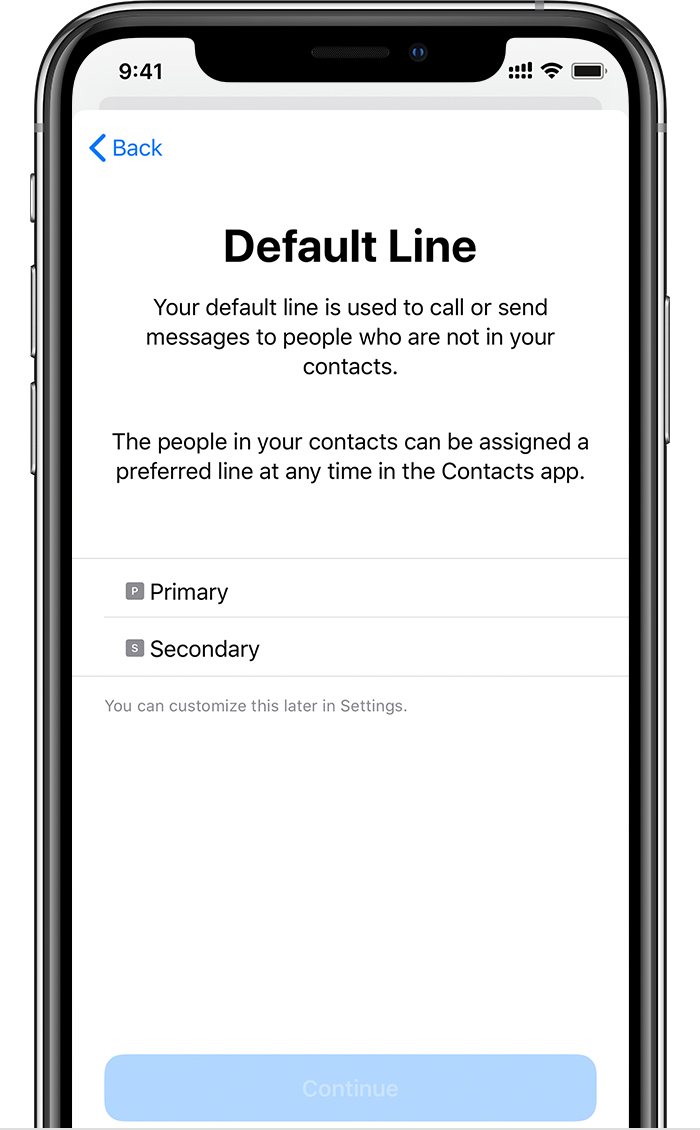
Set your default number
Choose a number to use when you call or send a message to someone who isn't in your Contacts app. With iOS 13, choose which cellular plans you want to use for iMessage and FaceTime. With iOS 13, you can choose either or both numbers.
On this screen, choose a number to be your default, or you can choose which number is to be used only for cellular data. Your other number will be your default. If you want your iPhone to use cellular data from both plans, depending on coverage and availability, turn on Allow Cellular Data Switching.
On this screen, choose a number to be your default, or you can choose which number is to be used only for cellular data. Your other number will be your default. If you want your iPhone to use cellular data from both plans, depending on coverage and availability, turn on Allow Cellular Data Switching.

Use two phone numbers for calls, messages, and data
Now that your iPhone is set up with two phone numbers, here's how to use them.

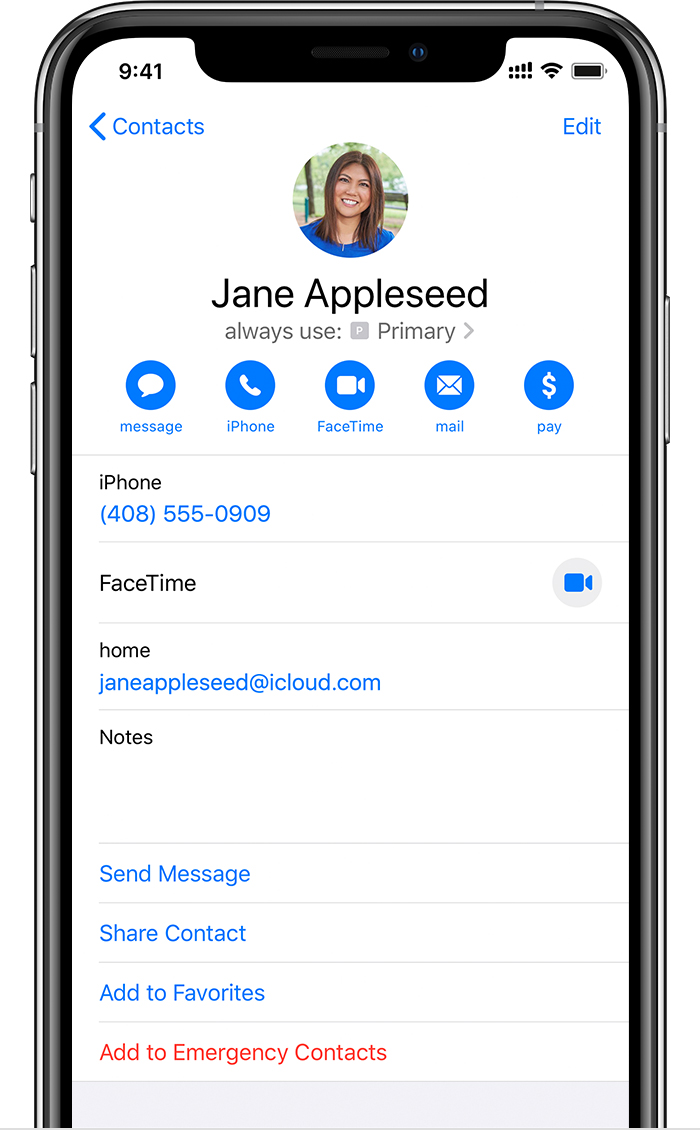
Let your iPhone remember which number to use
When you call one of your contacts, you don't need to choose which number to use every time. By default, your iPhone uses the same number that you used the last time you called that contact. If you haven't called that contact, your iPhone uses your default number. If you want to, you can specify which number to use for your calls with a contact. Follow these steps:
- Tap the contact.
- Tap Preferred Cellular Plan.
- Tap the number you want to use with that contact.

Make and receive calls
You can make and receive phone calls with either phone number.
With iOS 13, when you're on a call, if the carrier for your other phone number supports Wi-Fi calling, you can answer incoming calls on your other number. When you're on a call using a line that isn't your designated line for cellular data, you need to turn on Allow Cellular Data Switching to receive calls from your other line. If you ignore the call and you have voicemail set up with your carrier, you’ll get a missed-call notification and the call will go to voicemail. Check with your carrier for Wi-Fi calling availability, and find out if additional fees or data usage applies from your data provider.
If you're on a call and your other line shows No Service, either your carrier doesn't support Wi-Fi calling or you don't have Wi-Fi calling turned on.1 It could also mean Allow Cellular Data Switching is not turned on. When you're on a call, an incoming call on your other phone number will go to voicemail if you set up voicemail with your carrier.2 However, you won't get a missed-call notification from your secondary number. Call Waiting works for incoming calls on the same phone number. To avoid missing an important call, you can turn on call forwarding and forward all calls from one number to the other. Check with your carrier for availability and to find out if additional fees apply.
1. Or if you're using iOS 12. Update to iOS 13 to receive calls when you're using your other number.
2. If data roaming is on for the number that uses cellular data, then Visual Voicemail and MMS will be disabled on your voice-only number.
With iOS 13, when you're on a call, if the carrier for your other phone number supports Wi-Fi calling, you can answer incoming calls on your other number. When you're on a call using a line that isn't your designated line for cellular data, you need to turn on Allow Cellular Data Switching to receive calls from your other line. If you ignore the call and you have voicemail set up with your carrier, you’ll get a missed-call notification and the call will go to voicemail. Check with your carrier for Wi-Fi calling availability, and find out if additional fees or data usage applies from your data provider.
If you're on a call and your other line shows No Service, either your carrier doesn't support Wi-Fi calling or you don't have Wi-Fi calling turned on.1 It could also mean Allow Cellular Data Switching is not turned on. When you're on a call, an incoming call on your other phone number will go to voicemail if you set up voicemail with your carrier.2 However, you won't get a missed-call notification from your secondary number. Call Waiting works for incoming calls on the same phone number. To avoid missing an important call, you can turn on call forwarding and forward all calls from one number to the other. Check with your carrier for availability and to find out if additional fees apply.
1. Or if you're using iOS 12. Update to iOS 13 to receive calls when you're using your other number.
2. If data roaming is on for the number that uses cellular data, then Visual Voicemail and MMS will be disabled on your voice-only number.

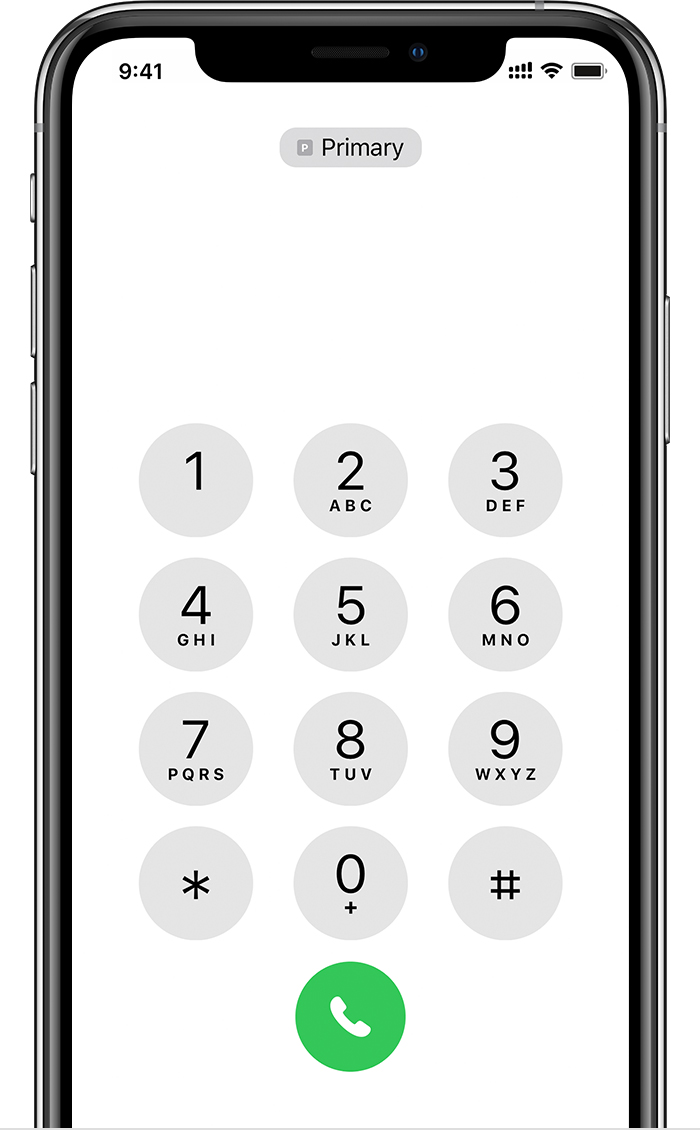
Switch phone numbers for a call
You can switch phone numbers before you make a call. If you're calling someone in your Favorites list, follow these steps:
- Tap
 .
. - Tap the current phone number.
- Tap your other number.
- Enter the phone number.
- Tap the phone number, near the top of the screen.
- Tap the number you want to use.

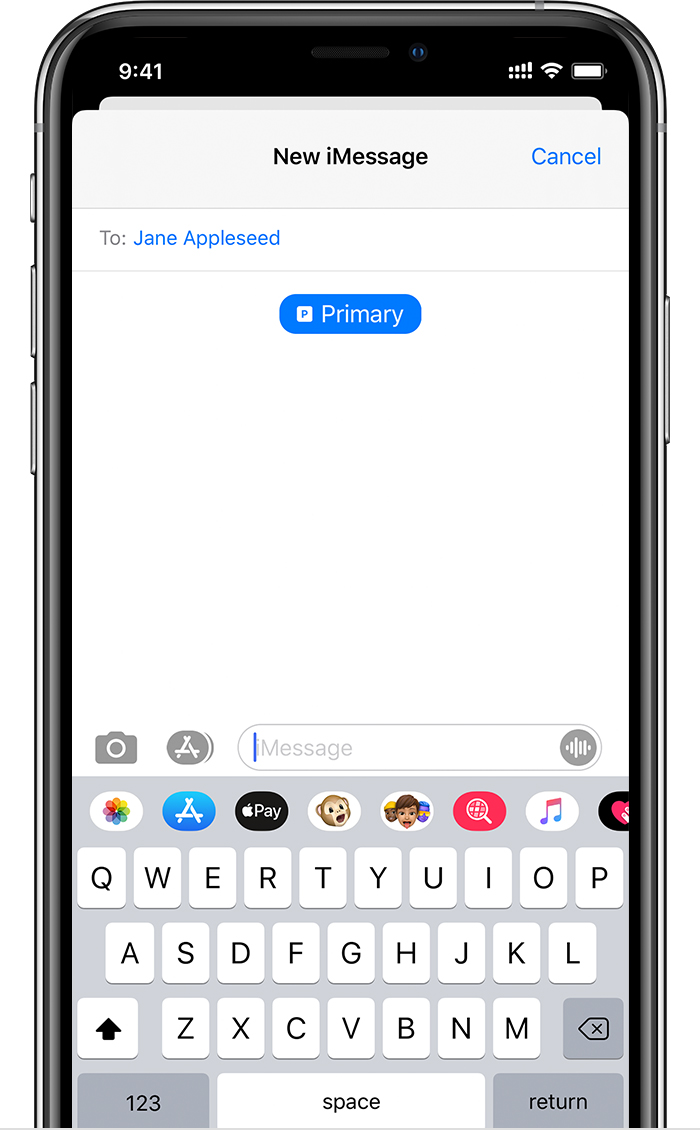
Send messages with iMessage and SMS/MMS
You can use iMessage or SMS/MMS to send messages with either phone number.* You can switch phone numbers before you send an iMessage or SMS/MMS message. Here's how:
- Open Messages.
- Tap the New button, in the upper right corner of the screen.
- Enter your contact's name.
- Tap the current phone number.
- Tap the number you want to use.

Learn about Dual SIM status icons
The icons in the status bar at the top of the screen show the signal strength of your two carriers. Learn what the status icons mean.
You can see more status icons when you open Control Center.
You can see more status icons when you open Control Center.
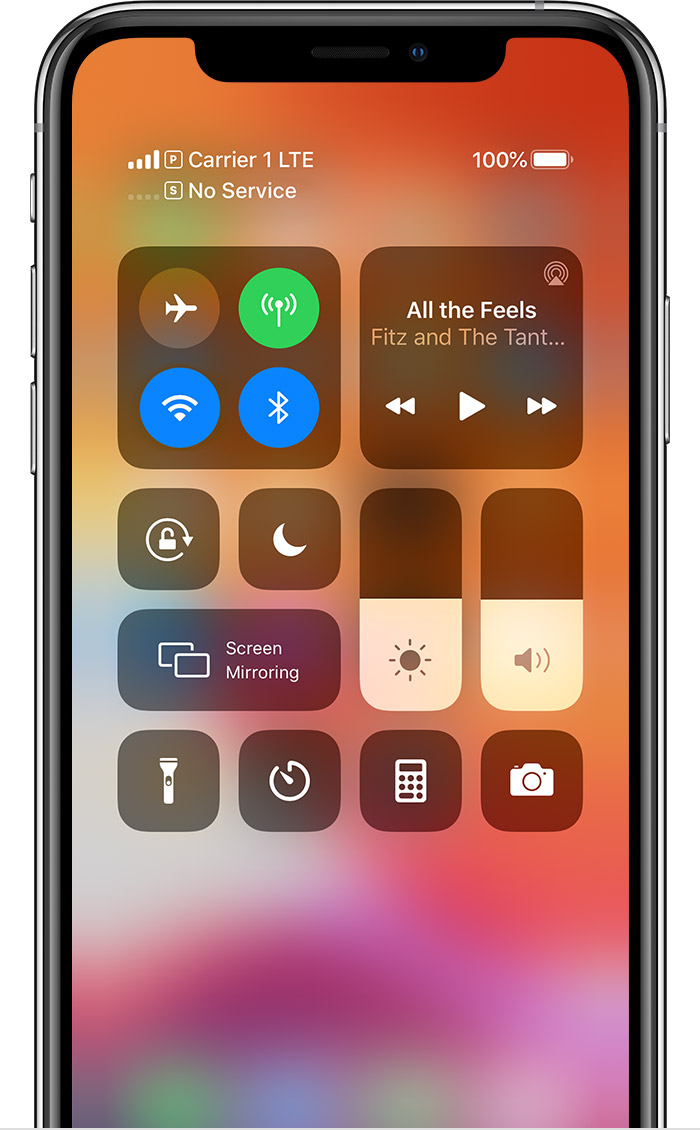
When Carrier 1 is in use, the other line will show No Service.
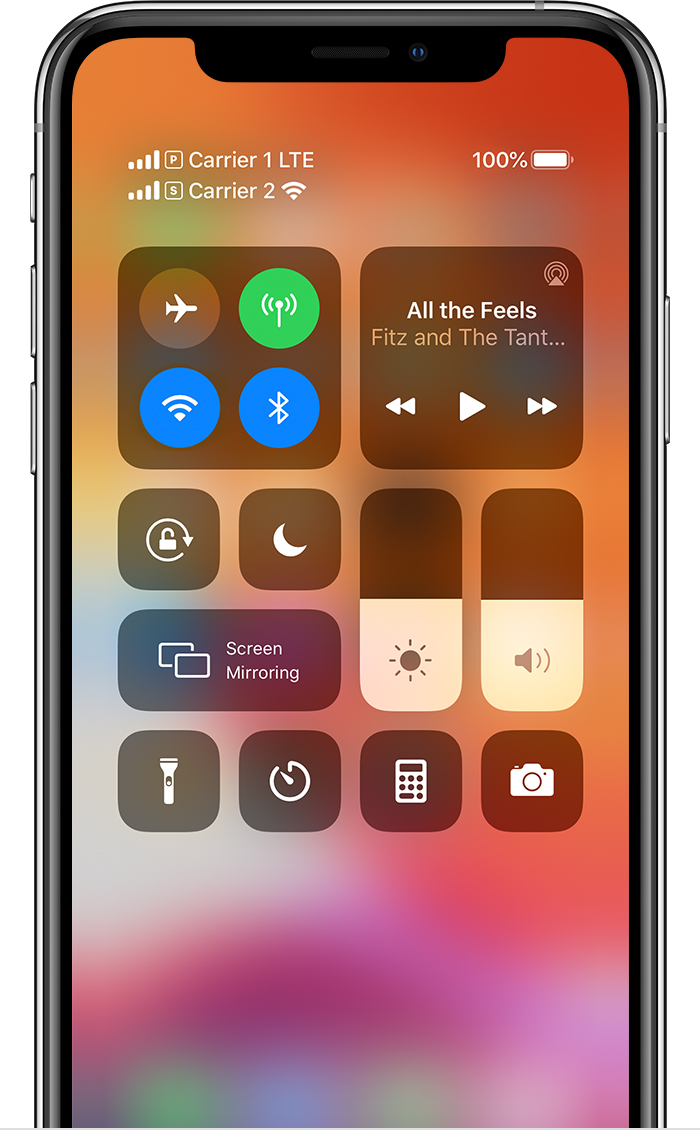
The status bar shows that Carrier 1 is using LTE, and Carrier 2 is using Wi-Fi Calling.
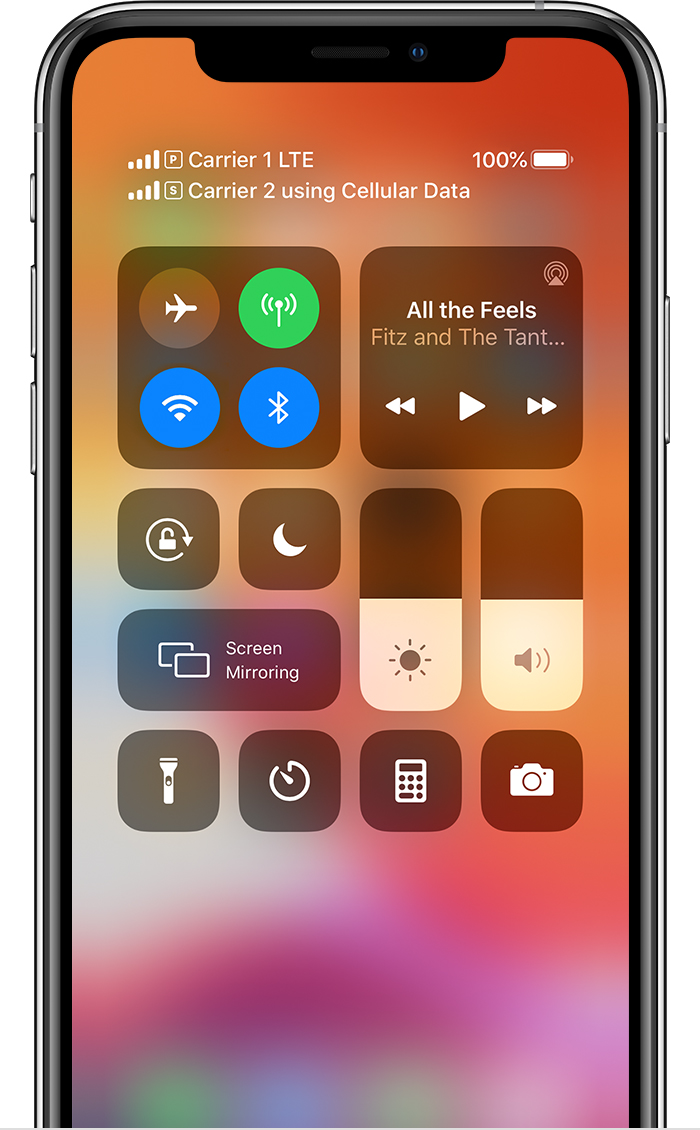
With Allow Cellular Data Switching turned on, the status bar shows that Carrier 1 is using LTE, and Carrier 2 is using the cellular data of Carrier 1 and has Wi-Fi calling enabled.

Change your cellular data number
One number at a time can use cellular data. To change which number uses cellular data, follow these steps:
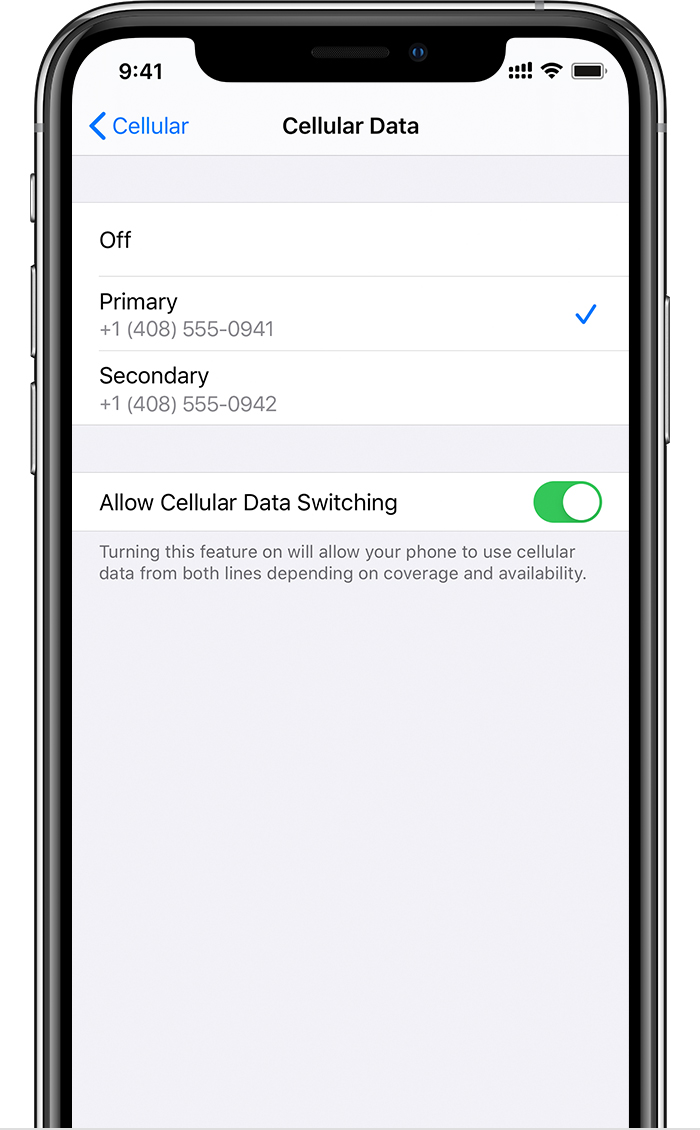
- Go to Settings.
- Tap either Cellular or Mobile Data.
- Tap Cellular Data.
- Tap the number you want to use cellular data.
If you turn off Allow Cellular Data Switching and you're active on a voice number that isn't your designated cellular-data number, then cellular data won't work while you're on the call.
To turn on Allow Cellular Data Switching, follow these steps:
- Go to Settings.
- Tap either Cellular or Mobile Data.
- Tap Cellular Data.
- Turn on Allow Cellular Data Switching.

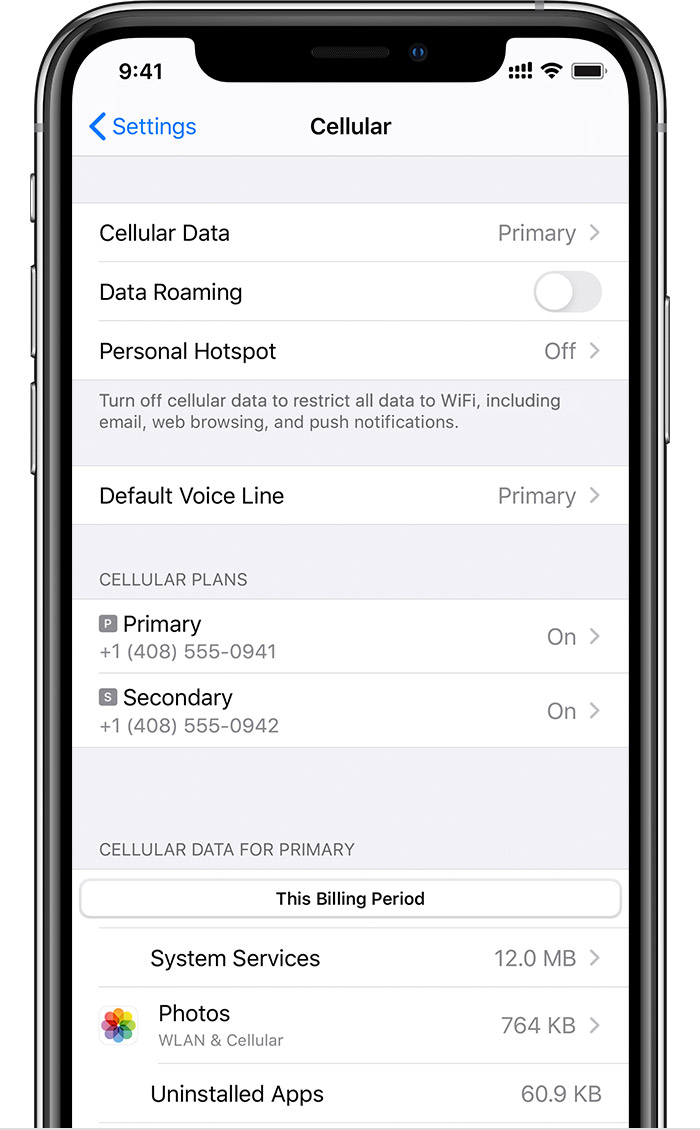
Manage cellular settings
To change your cellular settings for each of your plans, follow these steps:
- Go to Settings.
- Tap either Cellular or Mobile Data.
- Tap the number you want to change.
- Tap each option and set it as you normally would.

Transfer your eSIM from your previous iPhone to your new iPhone
To transfer your eSIM to your new iPhone, you can scan the QR code your carrier gave you, use your carrier's iPhone app, or install an assigned cellular plan. When your cellular plan is activated on your new iPhone, the plan on your previous iPhone will deactivate.
To set up your new iPhone, follow the steps in the Set up your cellular plan with eSIM section. If you're asked to "Transfer Cellular Plan" during Quick Start setup, follow these steps.
To set up your new iPhone, follow the steps in the Set up your cellular plan with eSIM section. If you're asked to "Transfer Cellular Plan" during Quick Start setup, follow these steps.
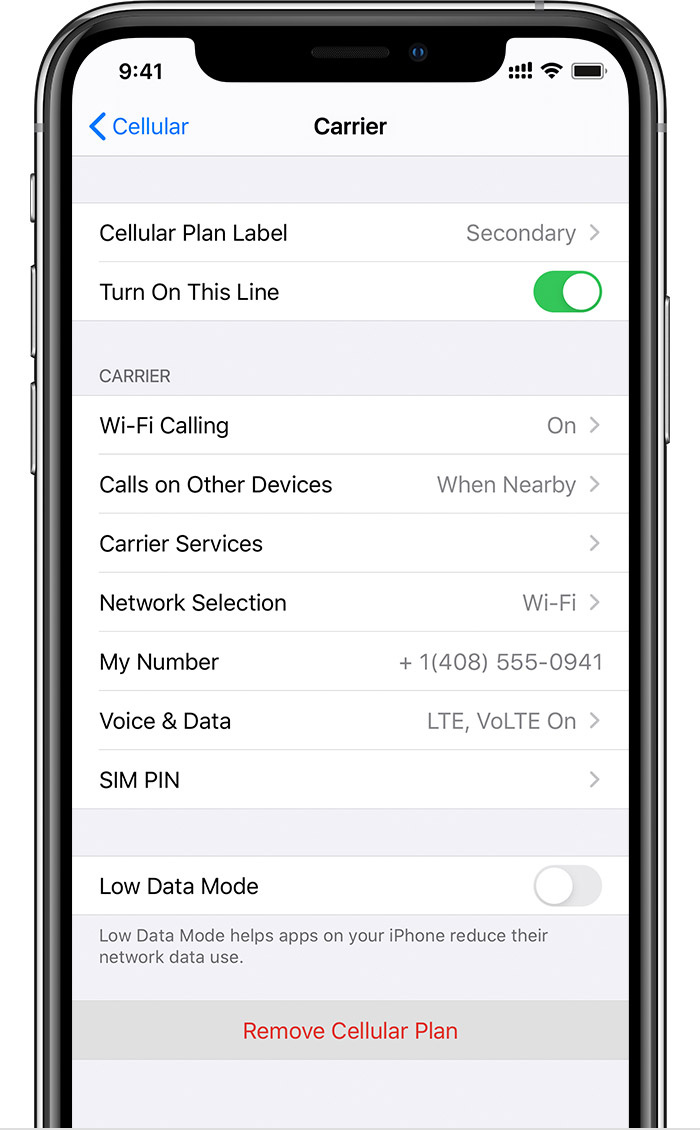
Erase your eSIM
If you need to erase your eSIM, follow these steps:
- Go to Settings.
- Tap either Cellular or Mobile Data.
- Tap the plan you want to erase.
- Tap Remove Cellular Plan.

A few companies have a particular list of nations and regions in which the worldwide SIM card can work. Others may permit their clients to utilize their minutes at whatever point and wherever they select.
ReplyDeleteIt'll come within the frame of a coordinates SIM, one that cannot and requires not to be evacuated from a gadget – something that buyer gadgets producers are too sharp to embrace for associated things around the house as a portion of the Web of Things, and something that’s been utilized by a few car producers as well.
ReplyDelete