Reset or unlock my password for a work or school account
To get into your work or school account, follow the steps below to access Azure AD self-service password reset, or SSPR as we like to call it.
- From any work or school sign-in page, click the Can't access your account? link then click Work or school account or go directly to the .
Note
If you are trying to get back into a Personal account like hotmail.com or outlook.com try the
- Enter your work or school User ID, prove you aren't a robot by entering the characters you see on the screen, then click Next.
Note
If your IT staff has not enabled this functionality, a "contact your administrator" link appears so your IT staff can help, via email or a web portal of their own. - Depending on how your IT staff has configured SSPR you see one or more of the following. Either you or your IT staff have populated some of this information before using the article .
- Email my alternate email
- Text my mobile phone
- Call my mobile phone
- Call my office phone
- Answer my security questions
Choose an option, provide the correct responses, and click Next.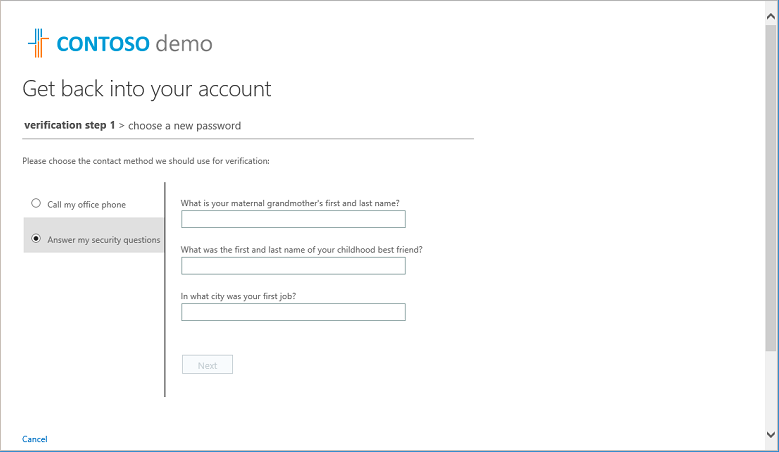
- Your IT staff may need more verification and you may have to repeat step 3 again with a different choice.
- On the Choose a new password page, enter a new password, confirm your password, and then click Finish. We suggest your password be 8-16 characters with uppercase and lowercase characters, numbers, and special characters.
Note
If you needed to unlock your account, at this point choose the option to unlock only, or change your password and unlock. - When you see, Your password has been reset, you can sign in with your new password.
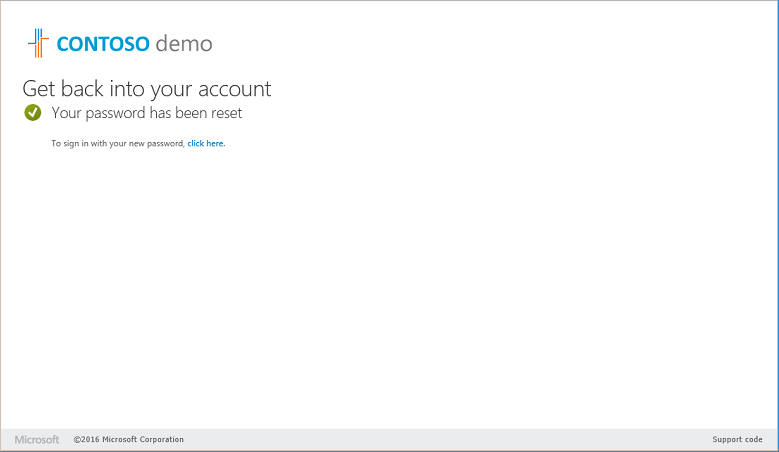
You should now be able to access your account, if not you should contact your organization's IT staff for further help.
You may receive a confirmation email that comes from an account like "Microsoft on behalf of ". If you get an email like this, and you did not use self-service password reset to regain access to your account, contact your organization's IT staff.
Change my password
If you know your password already and want to change it, use the steps that follow to change your password.
Change your password from the Office 365 portal
Use this method if you normally access your applications using the Office portal
- Sign into your using your existing password
- Click on your profile on the upper right side, and click View account
- Click Security & privacy > Password
- Enter your old password, set and confirm your new password, and then click Submit
Change your password from the Azure Access Panel
Use this method if you normally access your applications from the Azure Access Portal
- Sign in to the using your existing password
- Click on your profile on the upper right side, then click Profile
- Click Change password
- Enter your old password, set and confirm your new password, and then click Submit
No comments:
Post a Comment