Every time I compose a new email, the new message window shows very big letters.
For example, I can only see 6 English words on my 22″ monitor. The font I use is Arial size 10. This is very annoying as I just cannot see my message clearly. I have tried to turn off everything in Accessibility and it didn’t help. When I read email, then all is normal.
How do I get back to a normal size font again?
 If your font looks smaller or bigger than the actually configured font size, your zooming factor has been set above or below 100%.
If your font looks smaller or bigger than the actually configured font size, your zooming factor has been set above or below 100%.
You can change it back in the following way;
Outlook 2016
When composing, go to the Format Text tab and click on the Zoom button.
When composing, go to the Format Text tab and click on the Zoom button.
When you are replying “inline” (within the Reading Pane), click on the “Pop Out” button at the top of the Reading Pane first to see the Format Text tab.
Outlook 2010 and Outlook 2013When composing, click on the Zoom button on the Home tab.
When you are replying “inline” (within the Reading Pane), click on the “Pop Out” button at the top of the Reading Pane first to see the Zoom button on the Home tab.
Outlook 2007
When composing go to the Format Text tab and click on the Zoom button.
When composing go to the Format Text tab and click on the Zoom button.
Previous versions of Outlook You can only zoom when you have Word set as the email editor. The Zoom function can be found in the View menu.
Note:
The change in the zoom factor probably was caused by holding the CTRL button while scrolling. This is an alternative method to change the zoom factor.
The change in the zoom factor probably was caused by holding the CTRL button while scrolling. This is an alternative method to change the zoom factor.
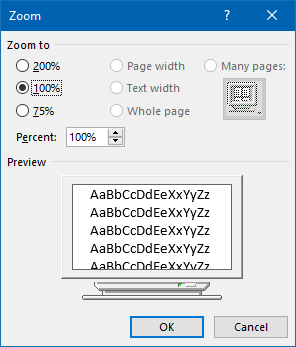
Set the zoom factor back to 100% in the Zoom options dialog.
No comments:
Post a Comment