Problem:
Images in signatures attached to emails in Outlook 2013 are visible when composing messages but not visible when opening emails in the recipients' inboxes.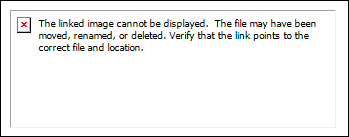
Fig.1. A result of images not being embedded.
src="file:///C:/Users/admin/AppData/Roaming/Microsoft/Signatures/Images/banner.png" name="_x0000_i1025">
Solution:
Microsoft changed the way Outlook works in terms of adding images to signatures. Images are not embedded but linked. Unfortunately, such images will not work unless the resource in which they are kept is a shared location. In most cases users keep signature images in local Outlook templates folders along with the signatures. Such folders are not shared by default. Also, when using CodeTwo Email Signatures images from signatures are stored in local templates folders.You can enable signature images embedding by adding appropriate key to your Windows registry. Be aware that editing Windows registry may be risky operation - if performed improperly you can damage your operating system or lose your data. If you do not have previous experience in using Windows Registry Editor please seek help from professional IT staff. If you know what you are doing follow steps below to apply the suggested solution:
- Run Windows Registry Editor (start, run/search regedit.exe).
- Find the following path
HKEY_CURRENT_USER\Software\Microsoft\Office\15.0\Outlook\Options\
- If it does not exist, add the below key:
- Add new value of this type:
DWORD (32-bit) Value
- Provide the below value name exactly as it is presented here:
Send Pictures With Document
- Modify the registry key setting it as presented below:
Value data: 1 Base: Decimal
- Restart your Windows.
- Changes will be applied for a user who modified the registry.
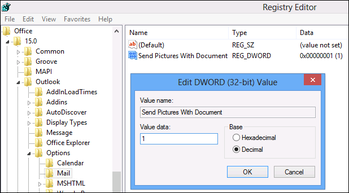
No comments:
Post a Comment