The Windows XP Task Manager is a very handy system utility that lists the applications and processes that are running. It shows system resource usage, various performance statistics and network information. With it, you can close hung programs and manage CPU and memory hogs.
Those who have previously used Windows 98/Me are probably familiar with the "3-finger salute". This is the keyboard combinationCtrl+Alt+Delete that was used to bring up the "Close Program" dialog box. As the name implies, its only function was to close programs that got hung up, or sometimes to close Windows itself when a program crash locked up the system. In Windows XP, a much more versatile utility called the Task Manager is available.
Opening Windows XP Task Manager
Task Manager can be opened with the old "3-finger salute" on XP systems that are not joined to a domain and that use the Welcome Screen for logging on. Otherwise, Ctrl+Alt+Delete opens the Windows Security dialog box, which contains a Task Manager button. A different shortcut, Ctrl+Shift+Esc can be used in all cases. Task Manager can also be opened by going to Start-Run and type taskmgr . Yet another route is to right-click on an empty spot in the Taskbar and then choose "Task Manager" from the context menu.
How to create a shortcut to Task manager
Note that Task manager is not normally available from the programs list in the Start menu although you can create a shortcut there if you wish. One way to create a shortcut is to use Windows Explorer to find the file
\Windows\system32\taskmgr.exe
Right-click on the file and choose "Send To- Desktop (Create Shortcut)". (Figure below)

If you like shortcuts on the Desktop, you can leave it there. Otherwise, move it to the folder of your choice in \Documents and Settings\{User Name}\Start Menu. If it is to be available to all users, move it to a folder in \Documents and Settings\All Users\Start Menu\ . Note that Administrator rights are required to use some functions of Program Manager.
Using Task Manager
When Task Manager is first opened the dialog box shown below appears. It has four tabs. (There is also a Users tab if you are using Fast User Switching but I prefer to turn this off.) The default tab "Applications" is a list of the applications that are running in the foreground. These are programs that you can see on the desktop or on the taskbar and that are not running hidden in the background.
All the tab windows have information at the bottom showing the number of processes that are running, how much the CPU is being used, and how much memory resources are committed. The Applications window also has a button "New Task" in the lower right corner that is discussed below
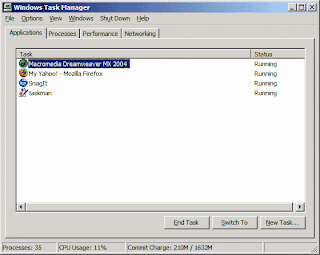
A common use for Task Manager is to end a program that has become frozen or hung. Select an application and click the button "End Task". Another way is to right-click on a program entry, which brings up the context menu shown below. It includes an entry "End Task". There is also an entry "Go to Process" that will take you to the actual process that is running a selected program. A new window will open listing all the processes.
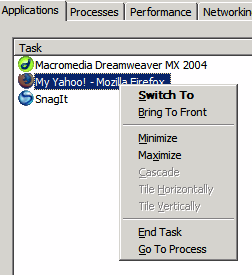
The dialog box for processes will also open when the tab "Processes" is selected as is shown in the next figure. A much larger group appears that includes many background services. Here you can see how much memory and CPU time each process is taking. This information can be enlightening and can help you decide if something is causing your computer to slow down. Processes can be ended either by a right-click menu or the button "End Process" that is in the lower right corner of the dialog box.
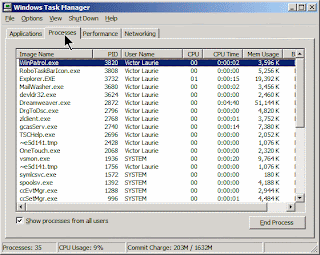
CPU and memory usage can vary over a substantial range. The "Performance" tab allows graphs of usage to be seen. An example is shown in the next figure. This can be useful in tracking down resource hogs.
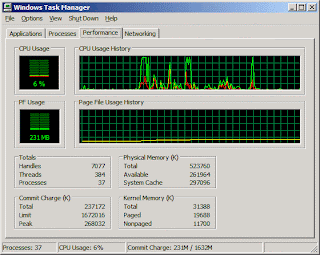
How to Unfreeze a Hung Computer
Task Manager has the very useful capability to open a new program. It is the equivalent of having Start-Run available and is obtained by clicking the button "New Task..." on the Applications tab window that is mentioned above. The resulting interface is shown in the figure below.This feature may seem redundant but it can come in very handy if a crash or badly written program freezes Windows Explorer, thus making the Desktop inoperable. Usually, Task Manager will still be functional and, even with no Desktop, programs can still be opened. In particular, the Desktop can be restored. First go to the "Processes" tab and find the entry for "Explorer.exe". Highlight the entry and click the "End Process" button. It may not respond immediately since there is usually a 20-second wait for hung processes to clean themselves up. Close any other hung processes. (They will show a status "Not responding".) Once Explorer.exe has been unloaded, the Desktop will disappear but, never fear, it is easily restored. Click the "Applications" tab and then the "New Task" button. As shown below, enter "explorer.exe" (no quotes) click "OK". The Desktop will reappear.
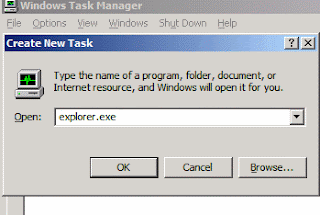
Opening Windows XP Task Manager
Task Manager can be opened with the old "3-finger salute" on XP systems that are not joined to a domain and that use the Welcome Screen for logging on. Otherwise, Ctrl+Alt+Delete opens the Windows Security dialog box, which contains a Task Manager button. A different shortcut, Ctrl+Shift+Esc can be used in all cases. Task Manager can also be opened by going to Start-Run and type taskmgr . Yet another route is to right-click on an empty spot in the Taskbar and then choose "Task Manager" from the context menu.
How to create a shortcut to Task manager
Note that Task manager is not normally available from the programs list in the Start menu although you can create a shortcut there if you wish. One way to create a shortcut is to use Windows Explorer to find the file
\Windows\system32\taskmgr.exe
Right-click on the file and choose "Send To- Desktop (Create Shortcut)". (Figure below)

If you like shortcuts on the Desktop, you can leave it there. Otherwise, move it to the folder of your choice in \Documents and Settings\{User Name}\Start Menu. If it is to be available to all users, move it to a folder in \Documents and Settings\All Users\Start Menu\ . Note that Administrator rights are required to use some functions of Program Manager.
Using Task Manager
When Task Manager is first opened the dialog box shown below appears. It has four tabs. (There is also a Users tab if you are using Fast User Switching but I prefer to turn this off.) The default tab "Applications" is a list of the applications that are running in the foreground. These are programs that you can see on the desktop or on the taskbar and that are not running hidden in the background.
All the tab windows have information at the bottom showing the number of processes that are running, how much the CPU is being used, and how much memory resources are committed. The Applications window also has a button "New Task" in the lower right corner that is discussed below
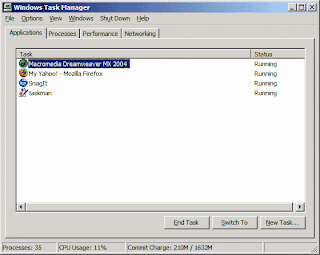
A common use for Task Manager is to end a program that has become frozen or hung. Select an application and click the button "End Task". Another way is to right-click on a program entry, which brings up the context menu shown below. It includes an entry "End Task". There is also an entry "Go to Process" that will take you to the actual process that is running a selected program. A new window will open listing all the processes.
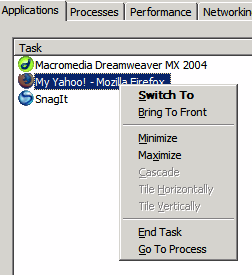
The dialog box for processes will also open when the tab "Processes" is selected as is shown in the next figure. A much larger group appears that includes many background services. Here you can see how much memory and CPU time each process is taking. This information can be enlightening and can help you decide if something is causing your computer to slow down. Processes can be ended either by a right-click menu or the button "End Process" that is in the lower right corner of the dialog box.
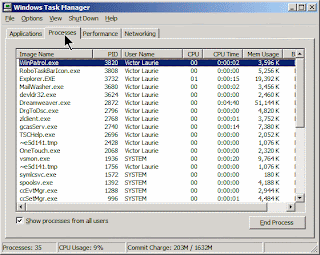
CPU and memory usage can vary over a substantial range. The "Performance" tab allows graphs of usage to be seen. An example is shown in the next figure. This can be useful in tracking down resource hogs.
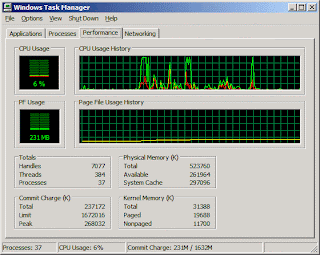
How to Unfreeze a Hung Computer
Task Manager has the very useful capability to open a new program. It is the equivalent of having Start-Run available and is obtained by clicking the button "New Task..." on the Applications tab window that is mentioned above. The resulting interface is shown in the figure below.This feature may seem redundant but it can come in very handy if a crash or badly written program freezes Windows Explorer, thus making the Desktop inoperable. Usually, Task Manager will still be functional and, even with no Desktop, programs can still be opened. In particular, the Desktop can be restored. First go to the "Processes" tab and find the entry for "Explorer.exe". Highlight the entry and click the "End Process" button. It may not respond immediately since there is usually a 20-second wait for hung processes to clean themselves up. Close any other hung processes. (They will show a status "Not responding".) Once Explorer.exe has been unloaded, the Desktop will disappear but, never fear, it is easily restored. Click the "Applications" tab and then the "New Task" button. As shown below, enter "explorer.exe" (no quotes) click "OK". The Desktop will reappear.
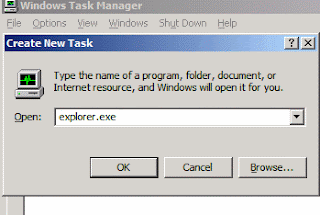
No comments:
Post a Comment