Safari 12 for MacOS
Block or Allow All Websites by Default
- Select “Safari” > “Preferences“, then select on “Websites” at the top of the window.
- Select “Pop-up Windows” on the left side.
- Use the “When visiting other websites” drop-down menu to one of the following:
- Block and Notify
- Block
- Allow
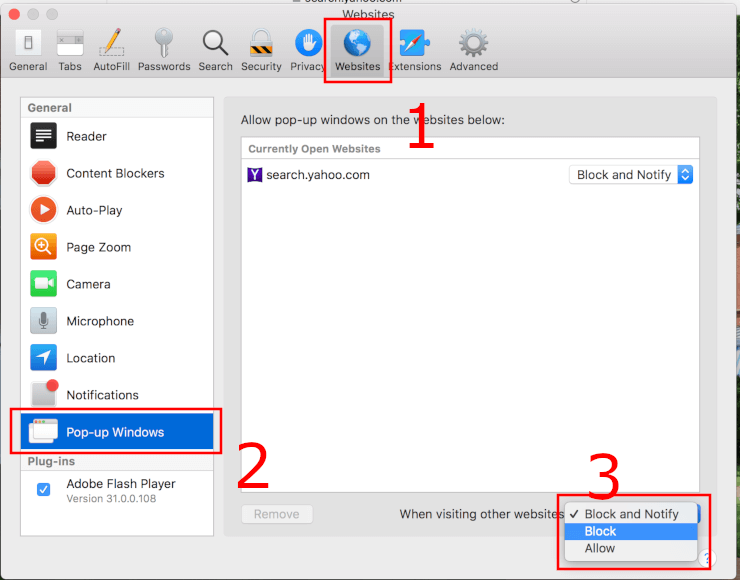
Block or Allow Single Website
- Visit the website you would like to block or allow.
- Select “Safari” > “Preferences“.
- Select on “Websites” at the top of the window.
- Select “Pop-up Windows” on the left side.
- The website should be listed where you can select a setting in the drop-down menu.
- Block and Notify
- Block
- Allow
When
Safari is set to “Block and Notify”, you can allow pop-up windows right
after they have been blocked by selecting the two boxes in the address
bar.

Safari 11 and 10 for MacOS
Option 1
- Select “Safari” > “Preferences“.
- Click on “Security” at the top of the window.
- Check the box “Block pop-up windows” to enable this feature. Uncheck it to disable it.
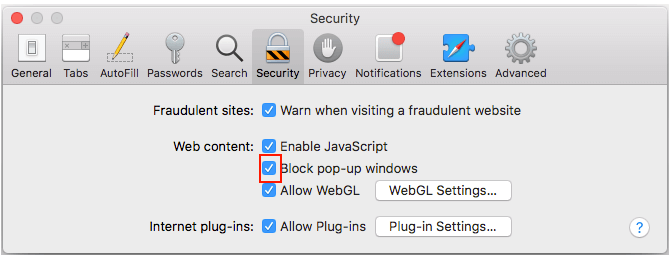
Option 2
- From “Utilities“, launch the “Terminal” app.
- To disable popup blocker, type:
defaults
write com.apple.Safari
com.apple.Safari.ContentPageGroupIdentifier.WebKit2JavaScriptCanOpenWindowsAutomatically
-bool true
To enable popup blocker, type:
defaults
write com.apple.Safari
com.apple.Safari.ContentPageGroupIdentifier.WebKit2JavaScriptCanOpenWindowsAutomatically
-bool false
- Press “Enter“, and the command sets to popup blocker setting as desired.
iPhone and iPad Version
- From the Home screen, select “Settings“.
- Choose “Safari”
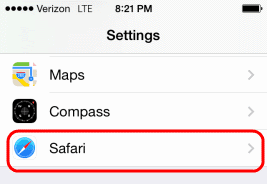
- Slide the “Block Pop-ups” to “On” (green) to block pop-ups, or slide it to “Off” (white) to never block pop-ups.
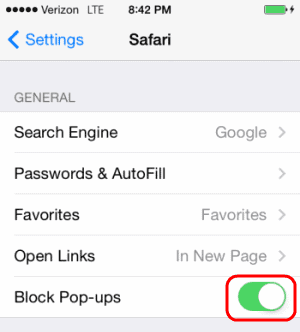
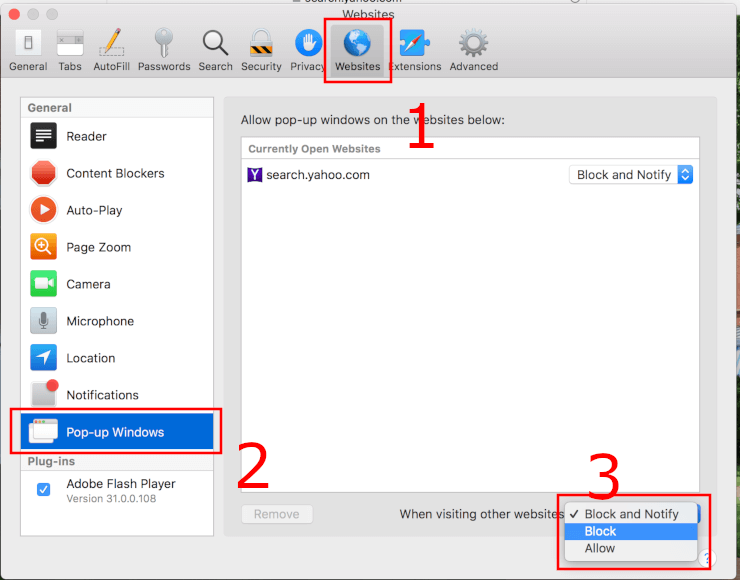

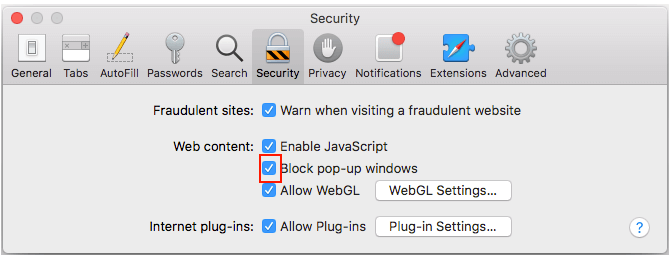
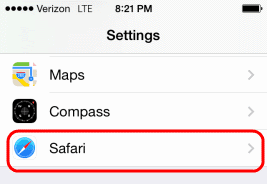
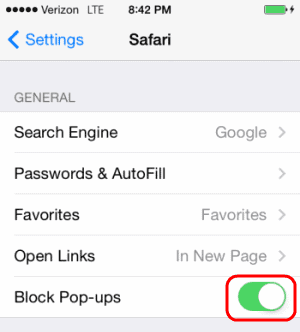
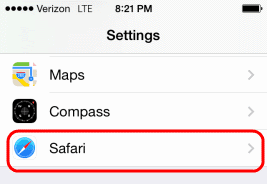
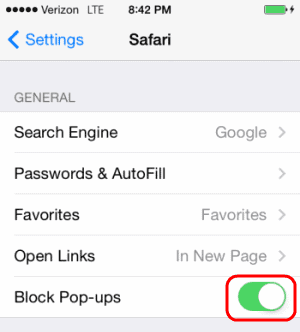
No comments:
Post a Comment