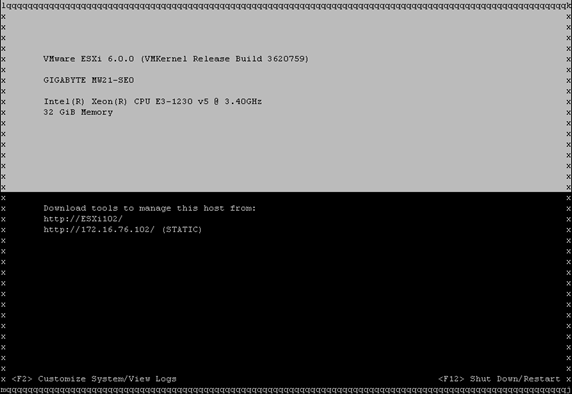PuTTY is a free, open-source terminal emulator program for Windows.
PuTTY supports connecting to SSH, Telnet and other text servers over a
network. PuTTY supports a variety of authentication for connecting to
SSH servers, including basic password authentication and public key
authentication. One of the authentication methods supported by PuTTY is
keyboard interactive authentication, which allows the SSH server to ask
an arbitrary question and the user to input an arbitrary response. To
use keyboard interactive authentication in PuTTY, though, you must
enable the method.
Step 1
Launch PuTTY on the computer.
Step 2
Click the plus sign to the left of "SSH" under the "Connection" header at the left side of the PuTTY window.
Step 3
Click "Auth" under "SSH."
Step 4
Deselect
the "Bypass Authentication Entirely," "Attempt Authentication Using
Pageant" and "Attempt TLS or CryptoCard Auth" check boxes by clicking
them if they're enabled.
Step 5
Verify the "Attempt Keyboard-Interactive Auth" check box is enabled. Click it if it isn't enabled.
Step 6
Click "Session" at the left side of the PuTTY window.
Step 7
Type the IP address or host name of the SSH server into the "Host Name" box.
Step 8
Type the port of the SSH server into the "Port" box.
Step 9
Click "SSH" under "Connection Type."
Step 10
Save
the session and authentication settings by typing a name for the
session in the "Saved Sessions" box and clicking "Save." You can use
these settings again by clicking the name of the session and clicking
"Load."
Step 11
Connect to the SSH server by clicking "Open."
Step 12
Type your user name into the terminal when prompted and press "Enter."
Step 13
Provide the answer for the keyboard-interactive authentication prompt by typing it and pressing "Enter."