he attachment size limit, or actually message size limit as it includes all your attachments and the message itself, is determined by the sending size limit configuration of the mail server that you are using.
However, when you are using Outlook with a POP3 or IMAP account, Outlook could also nag about exceeding the allowable limit set by the server, even though you didn’t.
By setting a Registry value, you configure when Outlook starts reminding you about the total message size or disable the nag screen completely.
Outlook 2007 and previous
 Basically any error or notification that you are getting in Outlook 2007 and previous about the message file size is either coming from the mail server you are using or the mail server of the recipient of the message.
Basically any error or notification that you are getting in Outlook 2007 and previous about the message file size is either coming from the mail server you are using or the mail server of the recipient of the message.
When the message is too big for the recipient, you usually get a bounce message in return. This message is also known as a Non Delivery Report or NDR. The text within this message will tell you more about why it bounced.
When you try to send a message that is too large for your mail server, you could also get a NDR back but the message could also get stuck in the Outbox and you’ll start getting Send/Receive Errors.
For Outlook 2007 and previous, you can prevent yourself from sending messages with attachments that are too large by using this this workaround.
Outlook 2010’s, Outlook 2013’s and Outlook 2016’s attachment limit
 Outlook 2010 and later have a built-in warning system for attachments that are too big to be sent.
Outlook 2010 and later have a built-in warning system for attachments that are too big to be sent.
Upon attaching a file or multiple files that will make you go over the message size limit, you’ll get an error and Outlook will not allow you to add the attachment(s). This is in order to prevent the message from becoming stuck in the Outbox and to prevent you from needlessly uploading such a large attachment.
When you use an Exchange or Outlook.com account, the information about the maximum allowed size is obtained directly from the Exchange server. Contact your Exchange administrator about the possibilities of increasing your sending size limit if needed.
When you are using a POP3 or IMAP account to send your message, then this information can’t be retrieved from the mail server. Instead, Outlook assumes a default maximum combined size of all attachment of 20MB for these mail account types.
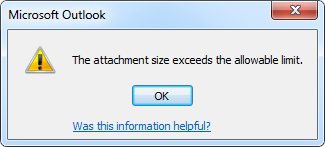
Attachment size warning in Outlook 2010
Bug for picture attachments
Sadly, this warning is also being given when you add more than 20MB worth of pictures but have the option to “Resize Image Attachments” enabled. This would of course have reduced the attachment size to less than 20MB so the warning should not been shown. Workarounds are to either resize the pictures before attaching them or to increase or disable the limit as indicated below.
Sadly, this warning is also being given when you add more than 20MB worth of pictures but have the option to “Resize Image Attachments” enabled. This would of course have reduced the attachment size to less than 20MB so the warning should not been shown. Workarounds are to either resize the pictures before attaching them or to increase or disable the limit as indicated below.
Increasing the attachment size limit for Outlook 2010, Outlook 2013 or Outlook 2016
 If your ISP allows for a larger or smaller message size and you want Outlook to match this limit, then you can increase or decrease this limit via a Registry tweak.
If your ISP allows for a larger or smaller message size and you want Outlook to match this limit, then you can increase or decrease this limit via a Registry tweak.
If you are connecting to an Exchange server, then you do not need to modify anything as Outlook automatically retrieves the limit from the Exchange server.
To configure the limit, add or modify the following value in the Registry:
Key:
Value name:
Value type:
HKEY_CURRENT_USER\Software\Microsoft\Office\Value name:
MaximumAttachmentSizeValue type:
REG_DWORD
The value that you need to use is in KB. So if you know the amount of MB supported by your ISP, then you need to multiply that by 1024 to get the value that you need to enter. To allow for an unlimited size, you can set the value to
0.
Examples;
2MB-> 2048
5MB-> 5120
10MB-> 10240
50MB-> 51200
2MB-> 2048
5MB-> 5120
10MB-> 10240
50MB-> 51200
Note 1: Increasing the limit in Outlook does not increase the limit set by your ISP or administrator on the mail server. If their limit is set to 5MB and you send a file larger than that, you’ll still get sending errors about the message being too big. In that case, you can break down the large attachment, share it via Cloud storage such as OneDrive or DropBox, or use a (secure) file upload service.
Note 2: When setting the limit, you might want to account for the message size and some overhead as well. Typically, deducting about 100KB should do the trick unless you also directly embed pictures in your message or signature.

No comments:
Post a Comment