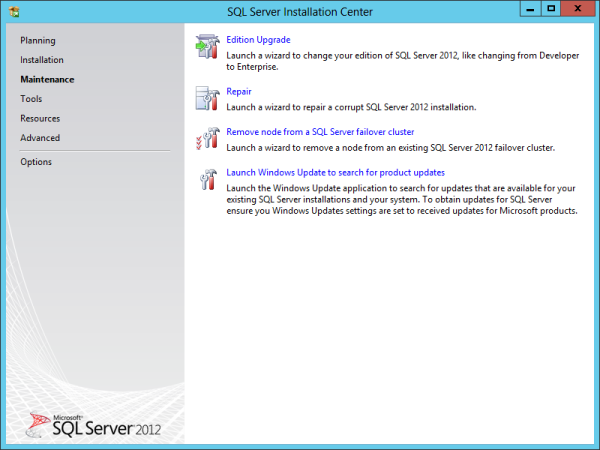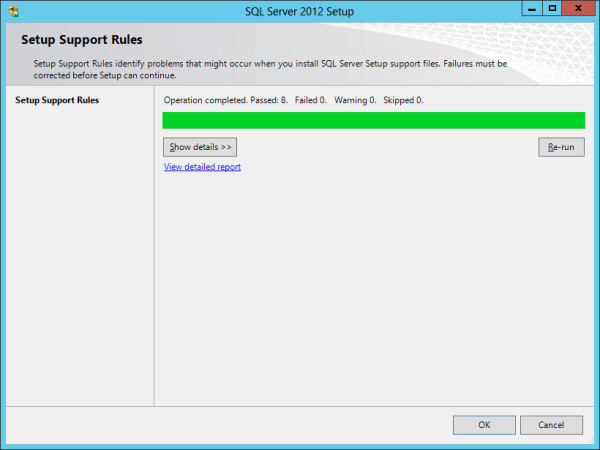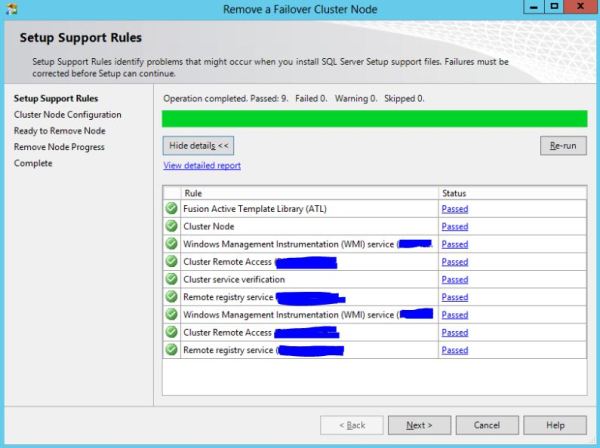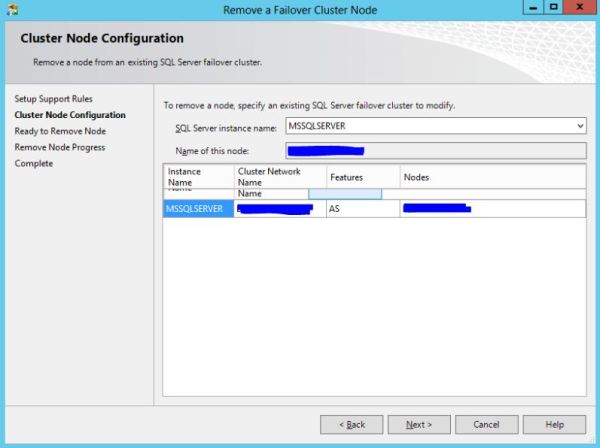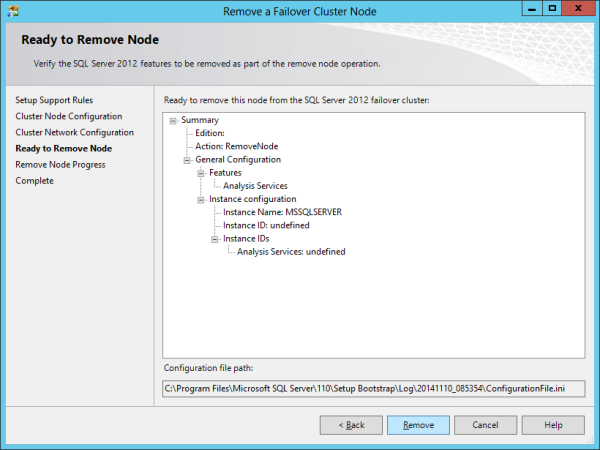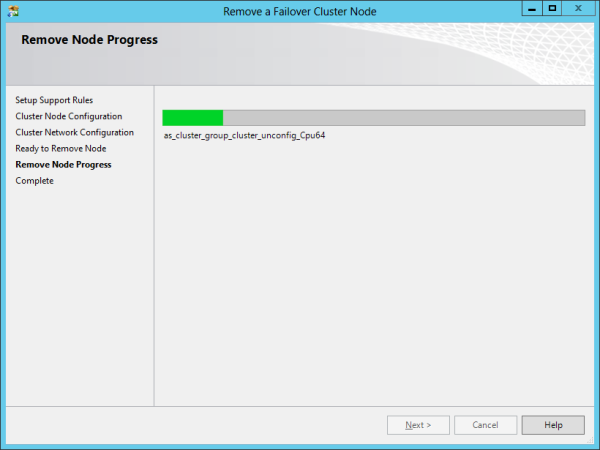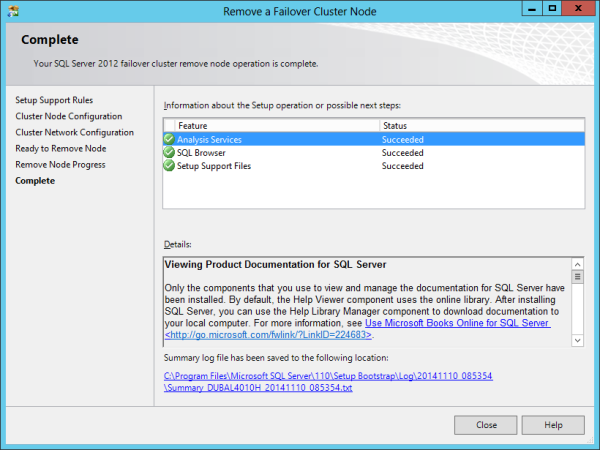Default IP range for HP SAN storage MSA 2040 is 10.0.0.1/2
You need to connect your laptop to the storage with CAT6 cable.
1-: Now in your system browser type
Enter User Name: manage
Enter password: !manage
(These ID and password is default for these series of storage)
Now click on Home to check your Fibber cable connection, which port is active.
HOW to Configure RAID 5 ON storage-:
1-: Click on Home button > Action>select Configuration
3-: Assign Time & Date manually or define through NTP server.
4-: Enter here New password for Manage user or leave it default to avoid any password remember issue.
5-: Assign IP address manually or take it through DHCP.
You can use this IP address for access your storage through web link any you can manage it from any system.
6-: Select from here Web browser settings.
7-: Configure from here Mail notification if you want to receive any auto generated mail but for this you should have SMTP service.
Click next
8-: Define from here your controller speed better to leave it at default settings.
Now Click next
9-: Click on finish
Click Yes
10-: Now you can see all HDD that you have connect in storage, In my storage I have installed 6 HDD that is showing here.
11-: Configuration Settings
A- In type select Virtual
B- In Name Assign your storage name
C- In RAID level assign RAID (In my case I have select RAID 5)
D- And select the all Six HDD and click on ADD
Click OK
12-: Click on Host and you will see here all 4 unassigned drive
13-: Now click on pool and see the all HDD space, storage Name and Drive space
13-: MAP Volume with Host Name
First you need to select on Group name and after that you need to follow below step
A Click on Host
B Click on Action> Add Host
14-: Assign Host name and click ok
Click OK
15-: How to Remove Host Name
First you need to select a Group Name
A Select Host and click on Action
B Select Remove Host
16-: Click on Action > select Create Virtual Volume
17-: Assign the Volume Name and drive space
18-: Click on Add row for add multiple Volume at a same time
19-: How to delete Volume
A First you need to select Volume Name that you want to delete.
B Click on Action select Delete Volume
20-: How to MAP Volume
A: Select Mapping
B: Click on Action> MAP
Select Volume and Host Name on which you want to MAP
Click on MAP
Now Please check in your system Mapped volume will display in your system Disk management
Initially it will Display in Offline Mode but you need to bring it Online for this you need to just right click on Device and select Online.