Symptoms
When
you perform a system state backup using Windows Server Backup on
Windows Server 2008, the backup fails with the following error:
Backup of system state failed [01/12/2009 16:21]
Log of files successfully backed up
'C:\Windows\Logs\WindowsServerBackup\SystemStateBackup 01-12-2009 16-21-37.log'
Log of files for which backup failed
'C:\Windows\Logs\WindowsServerBackup\SystemStateBackup_Error 01-12-2009 16-21-37.log'
System writer is not found in the backup.
In the Application event log, the following events are logged:
Log Name: Application
Source: Microsoft-Windows-Backup
Event ID: 517
Level: Error
Description:
Backup started at '01/12/2009 16:21:03' failed with following error code '2155348226' (System writer is not found in the backup.). Please rerun backup once issue is resolved.
Log Name: Application
Source: Microsoft-Windows-CAPI2
Event ID: 513
Level: Error
Description:
Cryptographic Services failed while processing the OnIdentity() call in the System Writer Object.
Details:
AddCoreCsiFiles : BeginFileEnumeration() failed.
System Error:
Access is denied.
Backup of system state failed [01/12/2009 16:21]
Log of files successfully backed up
'C:\Windows\Logs\WindowsServerBackup\SystemStateBackup 01-12-2009 16-21-37.log'
Log of files for which backup failed
'C:\Windows\Logs\WindowsServerBackup\SystemStateBackup_Error 01-12-2009 16-21-37.log'
System writer is not found in the backup.
In the Application event log, the following events are logged:
Log Name: Application
Source: Microsoft-Windows-Backup
Event ID: 517
Level: Error
Description:
Backup started at '01/12/2009 16:21:03' failed with following error code '2155348226' (System writer is not found in the backup.). Please rerun backup once issue is resolved.
Log Name: Application
Source: Microsoft-Windows-CAPI2
Event ID: 513
Level: Error
Description:
Cryptographic Services failed while processing the OnIdentity() call in the System Writer Object.
Details:
AddCoreCsiFiles : BeginFileEnumeration() failed.
System Error:
Access is denied.
Cause
The system writer fails because permissions to files in the %windir%\winsxs\filemaps\ or %windir%\winsxs\temp\PendingRenames directories are incorrect.
Resolution
To resolve this issue, type the following commands from an elevated command prompt:
Takeown /f %windir%\winsxs\temp\PendingRenames /a
icacls %windir%\winsxs\temp\PendingRenames /grant "NT AUTHORITY\SYSTEM:(RX)"
icacls %windir%\winsxs\temp\PendingRenames /grant "NT Service\trustedinstaller:(F)"
icacls %windir%\winsxs\temp\PendingRenames /grant BUILTIN\Users:(RX)
Takeown /f %windir%\winsxs\filemaps\* /a
icacls %windir%\winsxs\filemaps\*.* /grant "NT AUTHORITY\SYSTEM:(RX)"
icacls %windir%\winsxs\filemaps\*.* /grant "NT Service\trustedinstaller:(F)"
icacls %windir%\winsxs\filemaps\*.* /grant BUILTIN\Users:(RX)
net stop cryptsvc
net start cryptsvc
Type the following command to verify that the system writer is now listed:
vssadmin list writers
If the system writer is missing, check the Application event log for the following event:
Log Name: Application
Source: VSS
Event ID: 8213
Level: Error
Description:
Volume Shadow Copy Service error: The process that hosts the writer with name System Writer and ID {e8132975-6f93-4464-a53e-1050253ae220} does not run under a user with sufficient access rights. Consider running this process under a local account which is either Local System, Administrator, Network Service, or Local Service.
Operation:
Initializing Writer
Context:
Writer Class Id: {e8132975-6f93-4464-a53e-1050253ae220}
Writer Name: System Writer
The Details section of the event (Binary Data\In Bytes) would show up as:
0000: 2D 20 43 6F 64 65 3A 20 - Code:
0008: 57 52 54 57 52 54 49 43 WRTWRTIC
0010: 30 30 30 30 30 37 32 39 00000729
0018: 2D 20 43 61 6C 6C 3A 20 - Call:
0020: 57 52 54 57 52 54 49 43 WRTWRTIC
0028: 30 30 30 30 30 36 34 39 00000649
0030: 2D 20 50 49 44 3A 20 20 - PID:
0038: 30 30 30 30 31 30 38 34 00001084
0040: 2D 20 54 49 44 3A 20 20 - TID:
0048: 30 30 30 31 38 39 37 36 00018976
0050: 2D 20 43 4D 44 3A 20 20 - CMD:
0058: 43 3A 5C 57 69 6E 64 6F C:\Windo
0060: 77 73 5C 73 79 73 74 65 ws\syste
0068: 6D 33 32 5C 73 76 63 68 m32\svch
0070: 6F 73 74 2E 65 78 65 20 ost.exe
0078: 2D 6B 20 4E 65 74 77 6F -k Netwo
0080: 72 6B 53 65 72 76 69 63 rkServic
0088: 65 20 20 20 20 20 20 20 e
0090: 2D 20 55 73 65 72 3A 20 - User:
0098: 4E 54 20 41 55 54 48 4F NT AUTHO
00a0: 52 49 54 59 5C 4E 45 54 RITY\NET
00a8: 57 4F 52 4B 20 53 45 52 WORK SER
00b0: 56 49 43 45 20 20 20 20 VICE
00b8: 2D 20 53 69 64 3A 20 20 - Sid:
00c0: 53 2D 31 2D 35 2D 32 30 S-1-5-20
Open Regedit and navigate to the following key:
HKEY_LOCAL_MACHINE\SYSTEM\CurrentControlSet\Services\VSS\VssAccessControl.
Change the value of NT AUTHORITY\NETWORK SERVICE (REG_DWORD) to 1.
You may also want to check the entry for other services (LOCAL SERVICE, NetworkService) as indicated by event 8213.
The 'System Writer' should now show up in the "vssadmin list writers" command:
Writer name: 'System Writer'
Writer Id: {e8132975-6f93-4464-a53e-1050253ae220}
Writer Instance Id: {04cf6316-f0c5-4ce7-bbe4-e56e6334124c}
State: [1] Stable
Last error: No error
Takeown /f %windir%\winsxs\temp\PendingRenames /a
icacls %windir%\winsxs\temp\PendingRenames /grant "NT AUTHORITY\SYSTEM:(RX)"
icacls %windir%\winsxs\temp\PendingRenames /grant "NT Service\trustedinstaller:(F)"
icacls %windir%\winsxs\temp\PendingRenames /grant BUILTIN\Users:(RX)
Takeown /f %windir%\winsxs\filemaps\* /a
icacls %windir%\winsxs\filemaps\*.* /grant "NT AUTHORITY\SYSTEM:(RX)"
icacls %windir%\winsxs\filemaps\*.* /grant "NT Service\trustedinstaller:(F)"
icacls %windir%\winsxs\filemaps\*.* /grant BUILTIN\Users:(RX)
net stop cryptsvc
net start cryptsvc
Type the following command to verify that the system writer is now listed:
vssadmin list writers
If the system writer is missing, check the Application event log for the following event:
Log Name: Application
Source: VSS
Event ID: 8213
Level: Error
Description:
Volume Shadow Copy Service error: The process that hosts the writer with name System Writer and ID {e8132975-6f93-4464-a53e-1050253ae220} does not run under a user with sufficient access rights. Consider running this process under a local account which is either Local System, Administrator, Network Service, or Local Service.
Operation:
Initializing Writer
Context:
Writer Class Id: {e8132975-6f93-4464-a53e-1050253ae220}
Writer Name: System Writer
The Details section of the event (Binary Data\In Bytes) would show up as:
0000: 2D 20 43 6F 64 65 3A 20 - Code:
0008: 57 52 54 57 52 54 49 43 WRTWRTIC
0010: 30 30 30 30 30 37 32 39 00000729
0018: 2D 20 43 61 6C 6C 3A 20 - Call:
0020: 57 52 54 57 52 54 49 43 WRTWRTIC
0028: 30 30 30 30 30 36 34 39 00000649
0030: 2D 20 50 49 44 3A 20 20 - PID:
0038: 30 30 30 30 31 30 38 34 00001084
0040: 2D 20 54 49 44 3A 20 20 - TID:
0048: 30 30 30 31 38 39 37 36 00018976
0050: 2D 20 43 4D 44 3A 20 20 - CMD:
0058: 43 3A 5C 57 69 6E 64 6F C:\Windo
0060: 77 73 5C 73 79 73 74 65 ws\syste
0068: 6D 33 32 5C 73 76 63 68 m32\svch
0070: 6F 73 74 2E 65 78 65 20 ost.exe
0078: 2D 6B 20 4E 65 74 77 6F -k Netwo
0080: 72 6B 53 65 72 76 69 63 rkServic
0088: 65 20 20 20 20 20 20 20 e
0090: 2D 20 55 73 65 72 3A 20 - User:
0098: 4E 54 20 41 55 54 48 4F NT AUTHO
00a0: 52 49 54 59 5C 4E 45 54 RITY\NET
00a8: 57 4F 52 4B 20 53 45 52 WORK SER
00b0: 56 49 43 45 20 20 20 20 VICE
00b8: 2D 20 53 69 64 3A 20 20 - Sid:
00c0: 53 2D 31 2D 35 2D 32 30 S-1-5-20
Open Regedit and navigate to the following key:
HKEY_LOCAL_MACHINE\SYSTEM\CurrentControlSet\Services\VSS\VssAccessControl.
Change the value of NT AUTHORITY\NETWORK SERVICE (REG_DWORD) to 1.
You may also want to check the entry for other services (LOCAL SERVICE, NetworkService) as indicated by event 8213.
The 'System Writer' should now show up in the "vssadmin list writers" command:
Writer name: 'System Writer'
Writer Id: {e8132975-6f93-4464-a53e-1050253ae220}
Writer Instance Id: {04cf6316-f0c5-4ce7-bbe4-e56e6334124c}
State: [1] Stable
Last error: No error

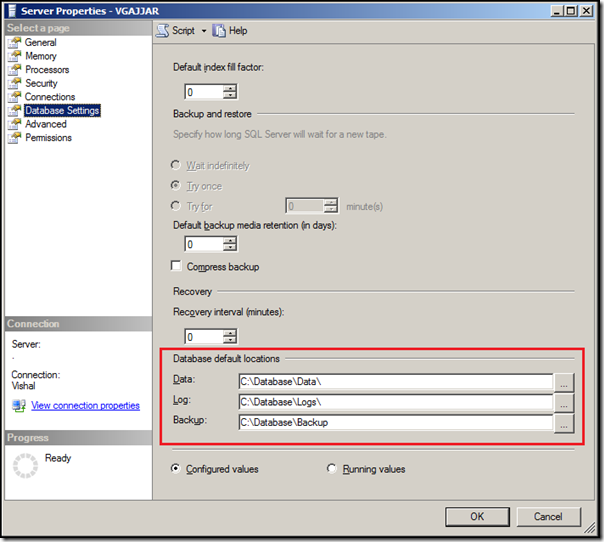
 Note
Note 




















