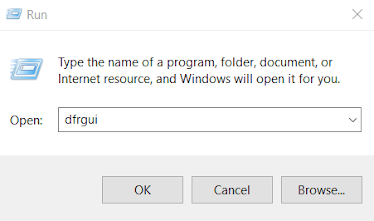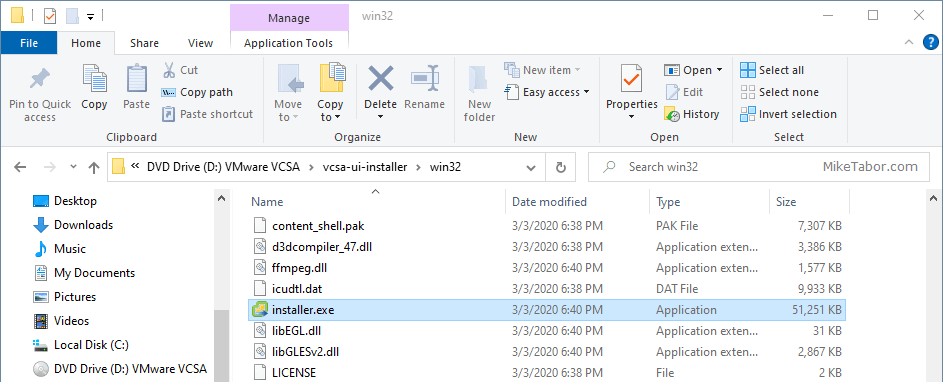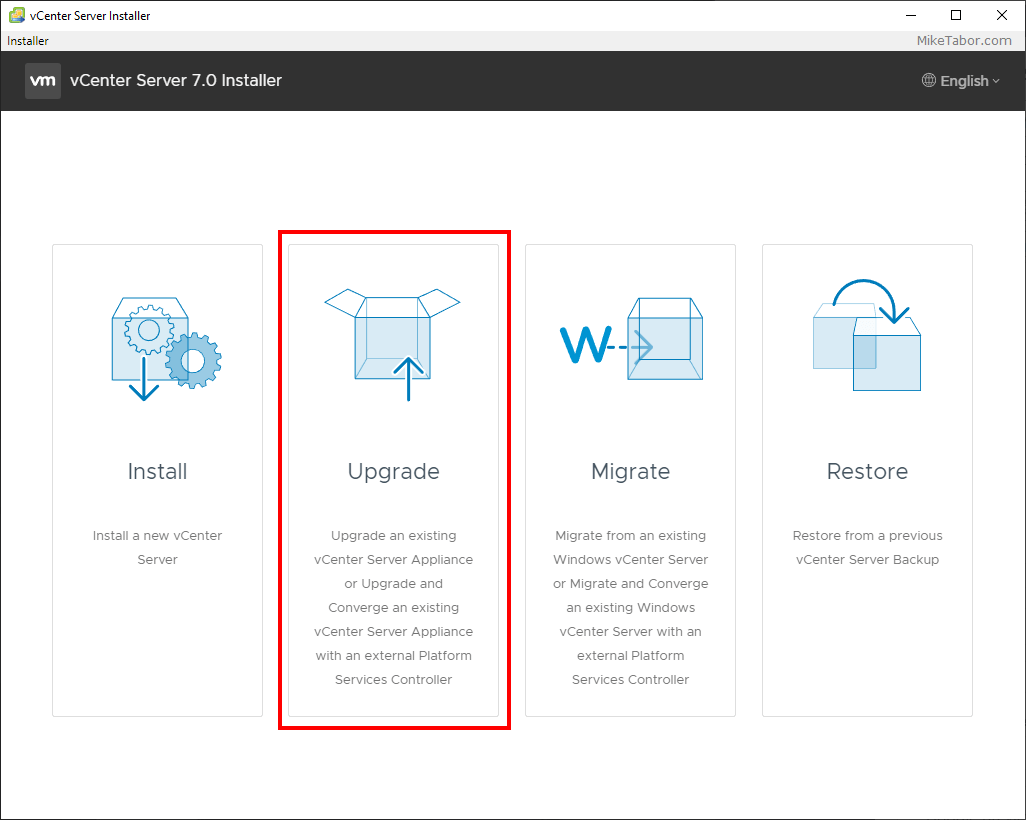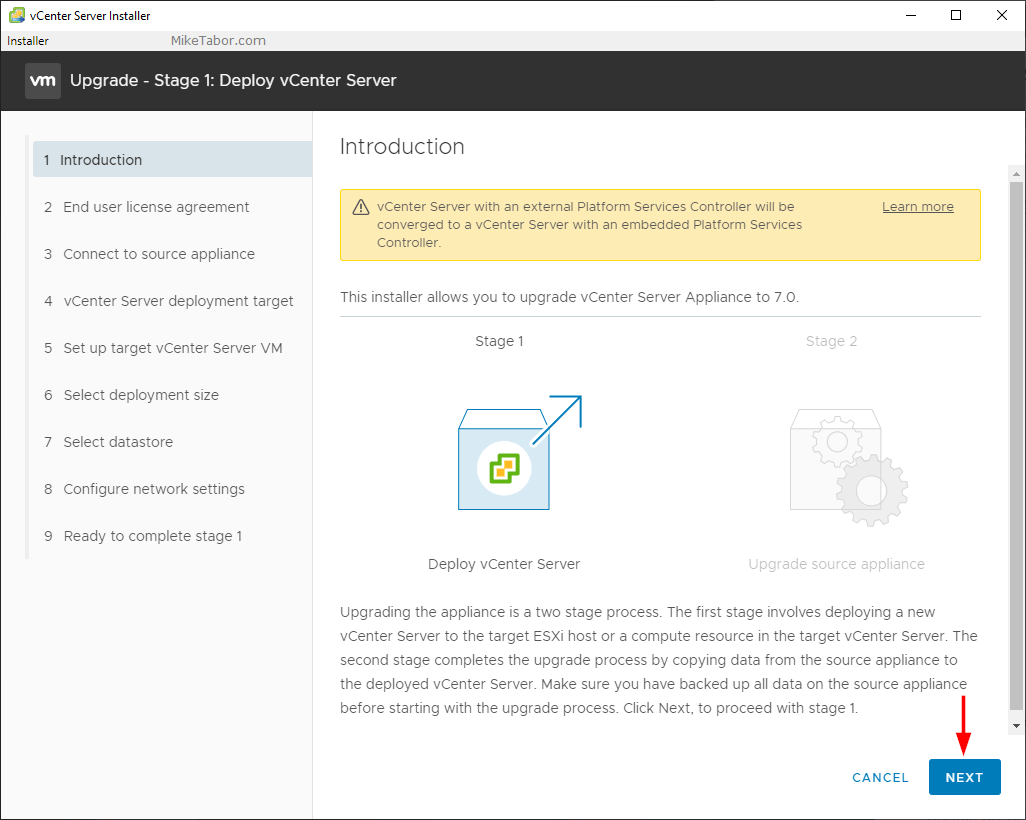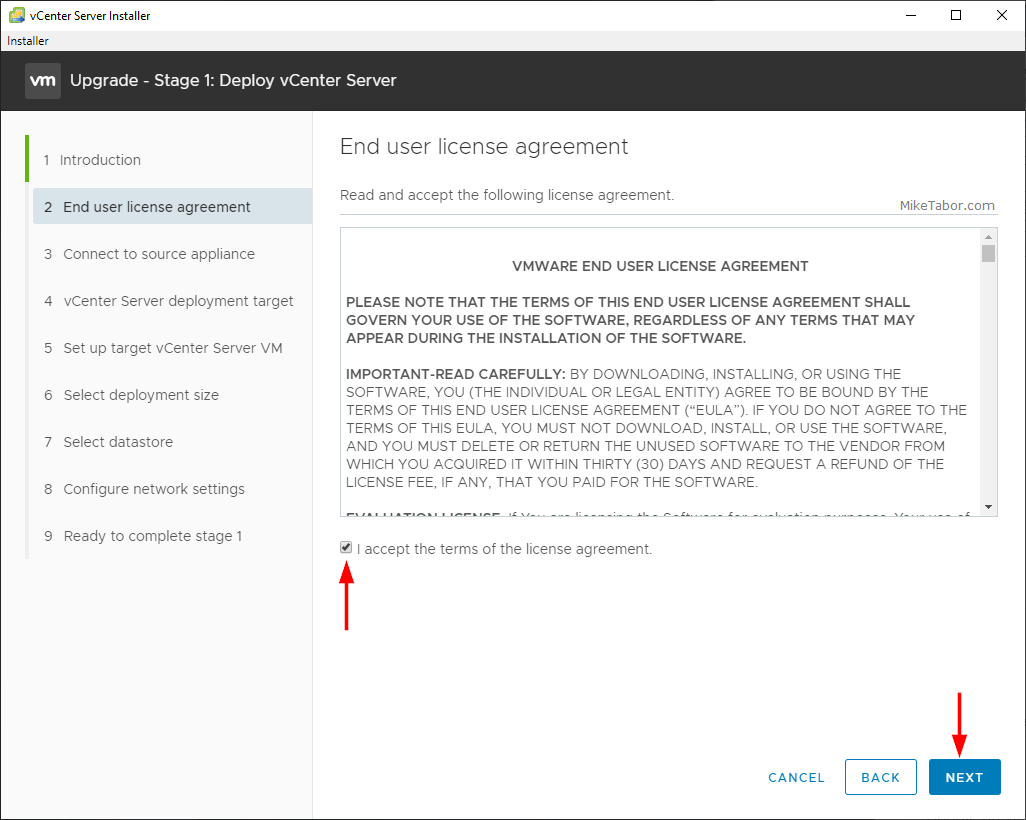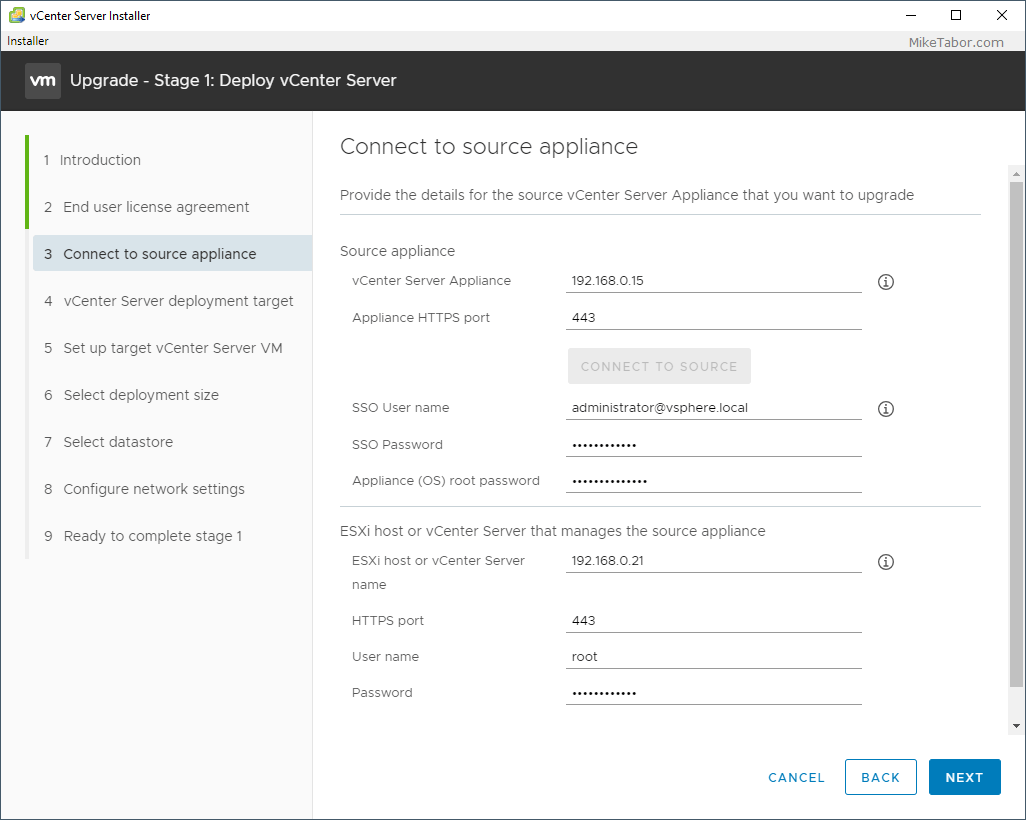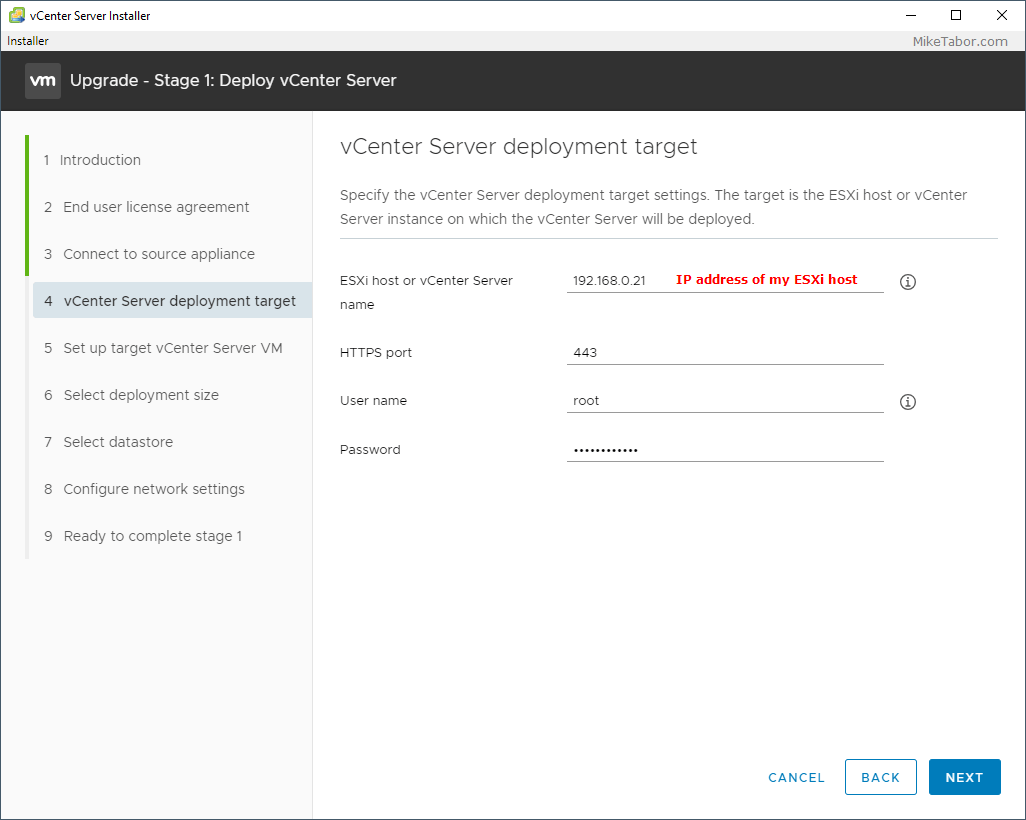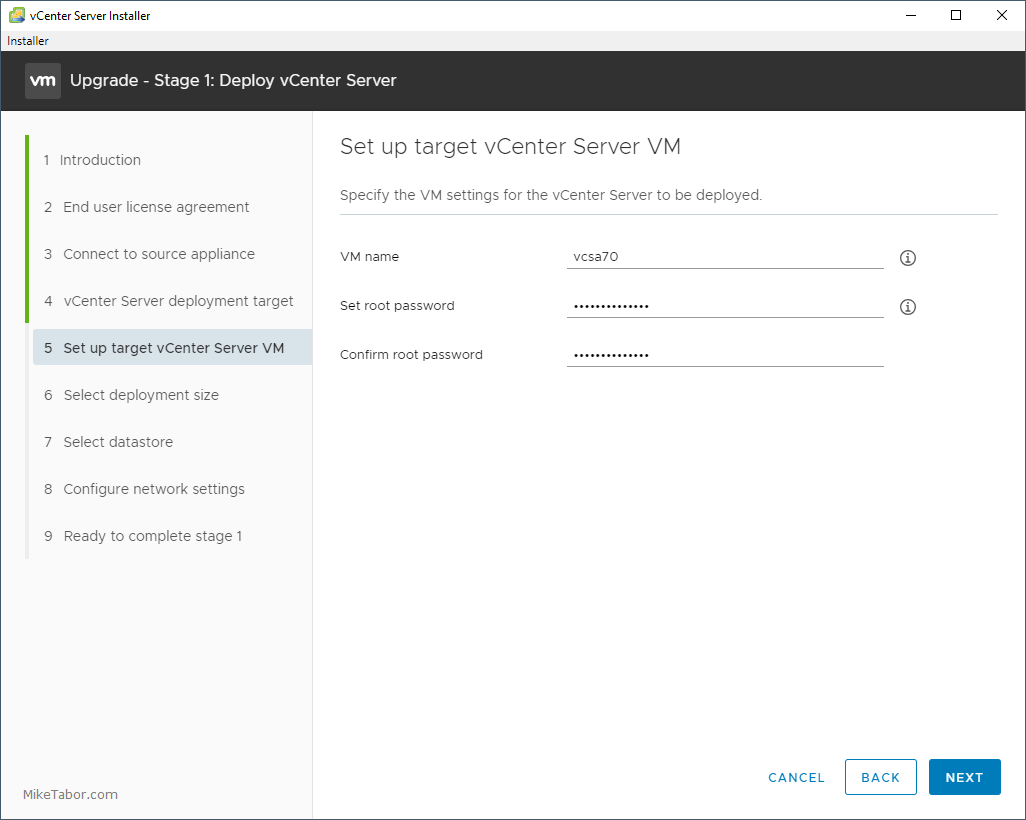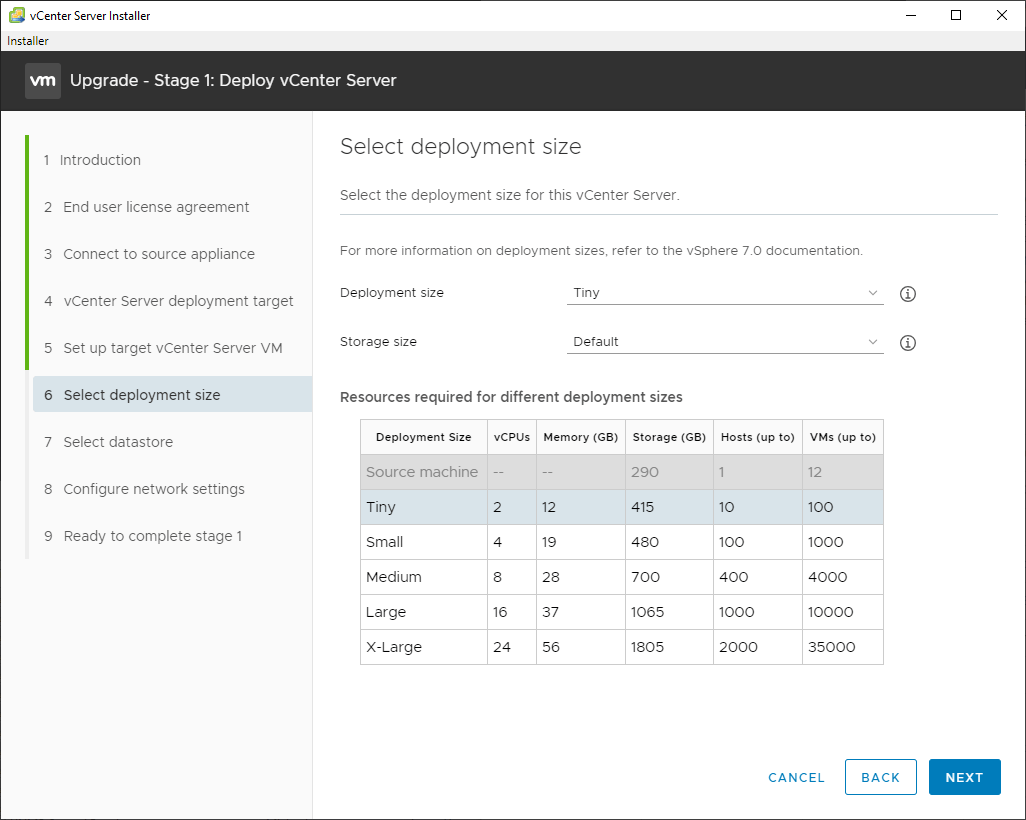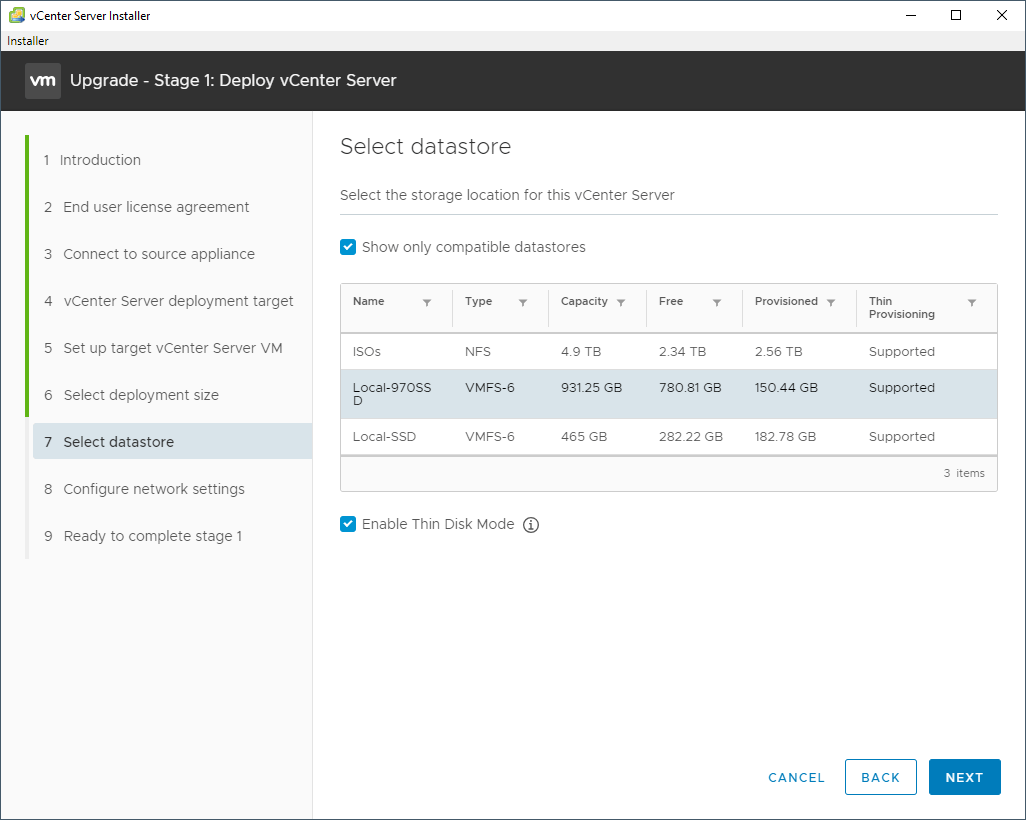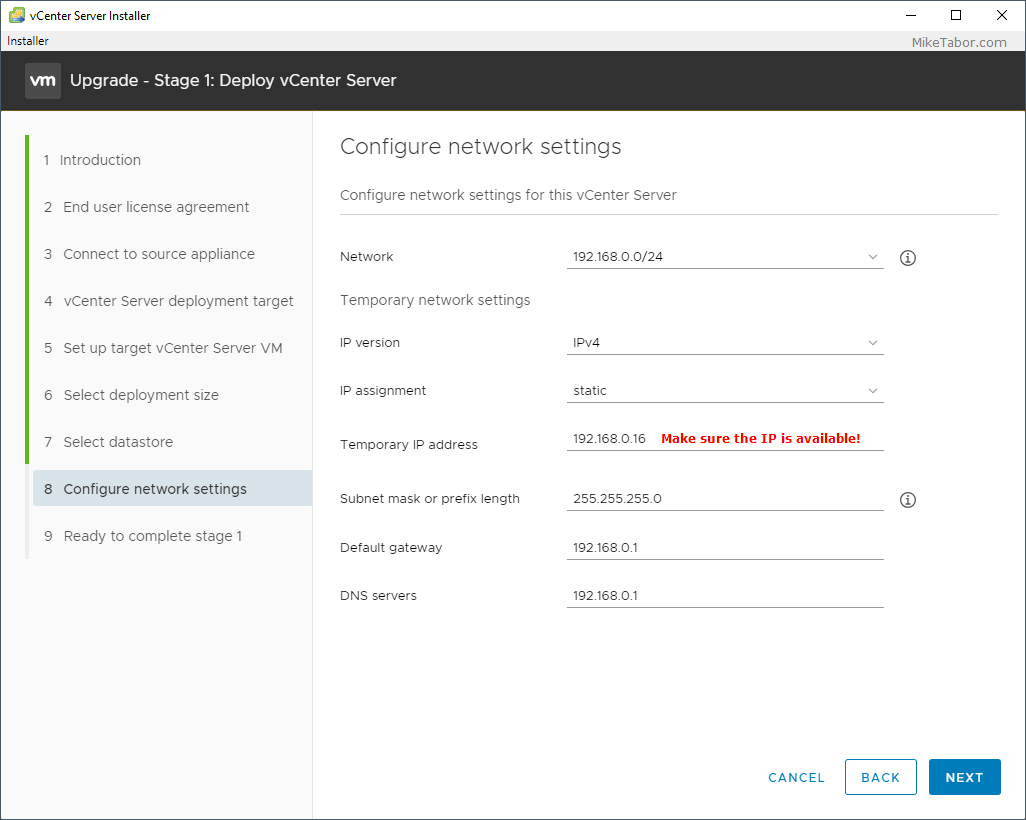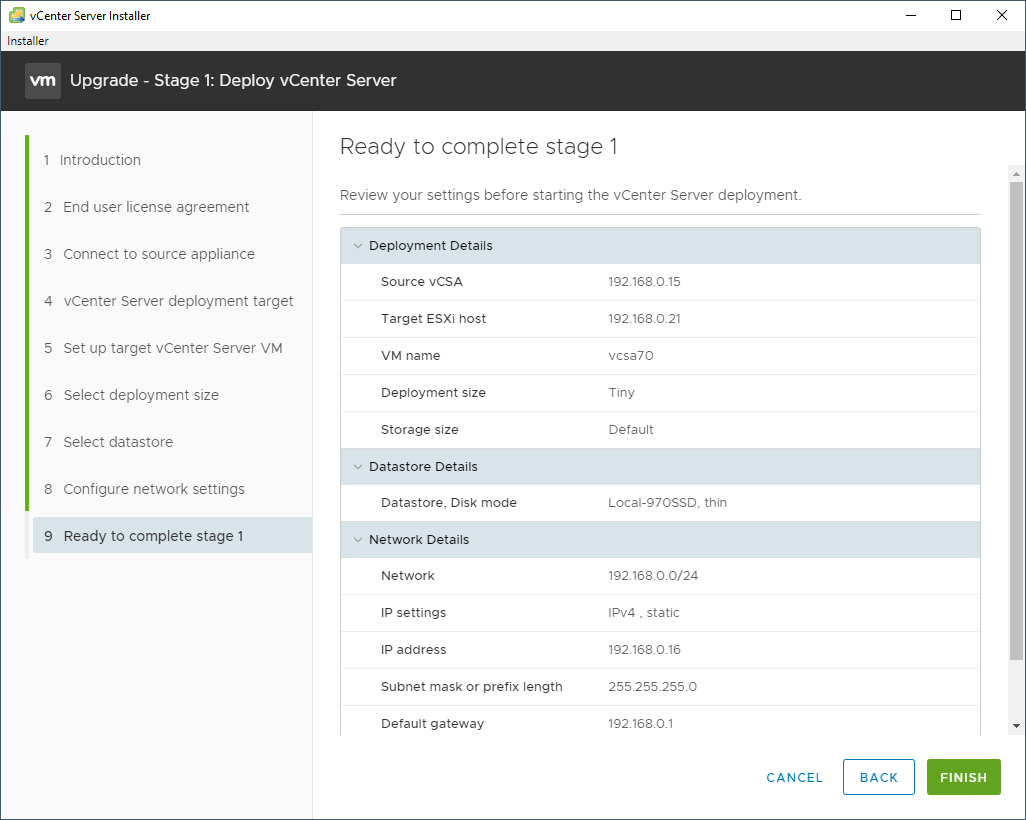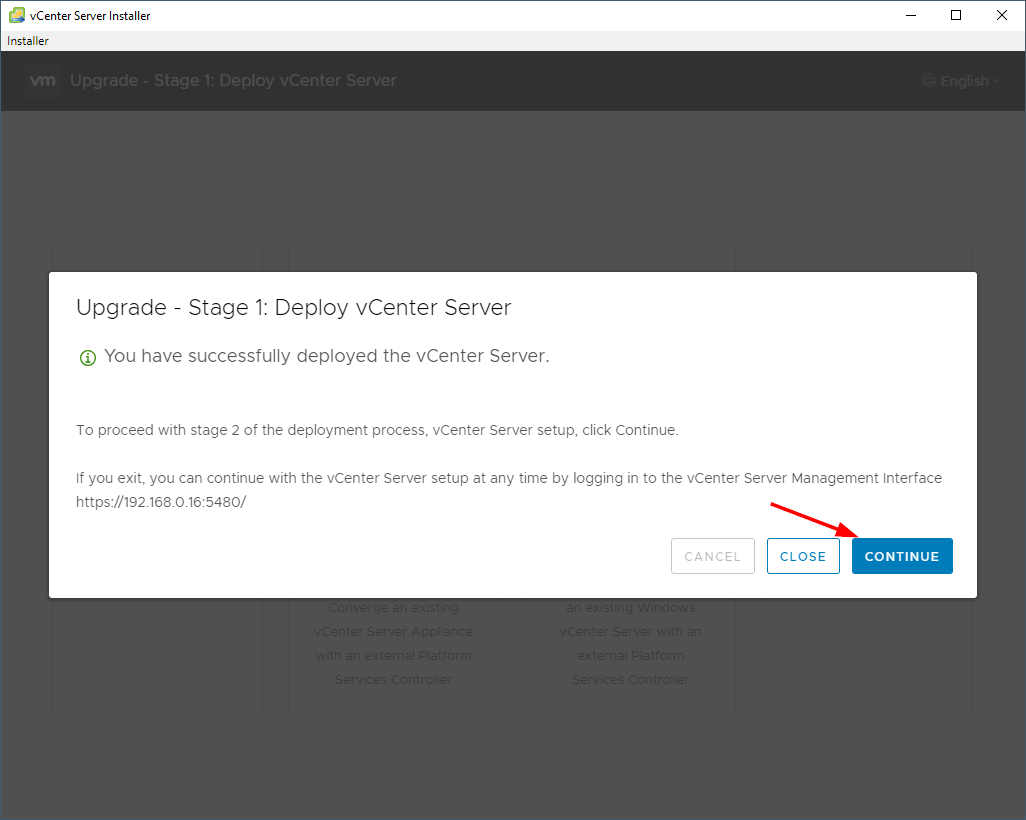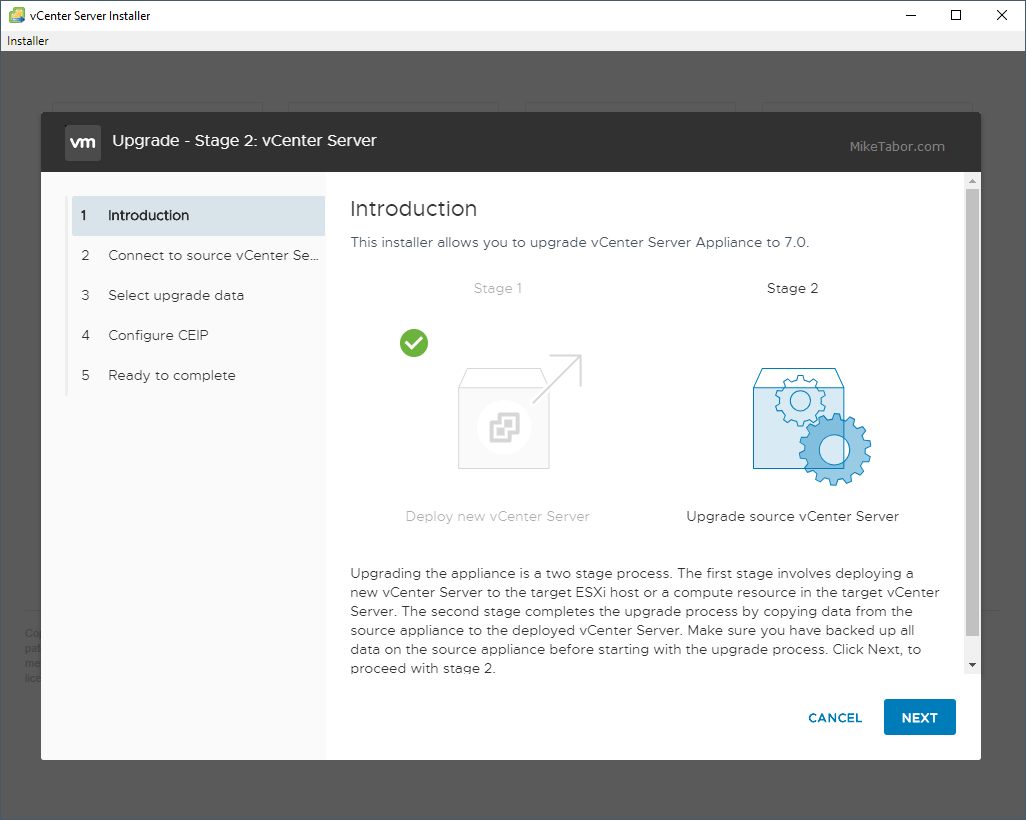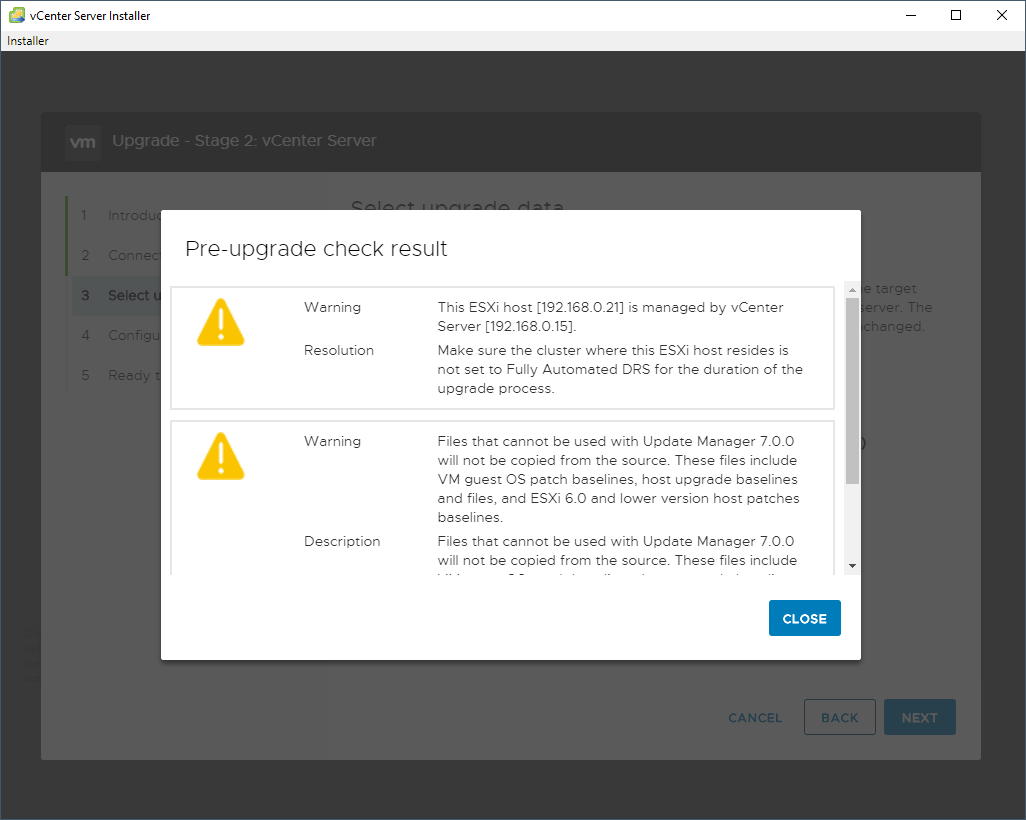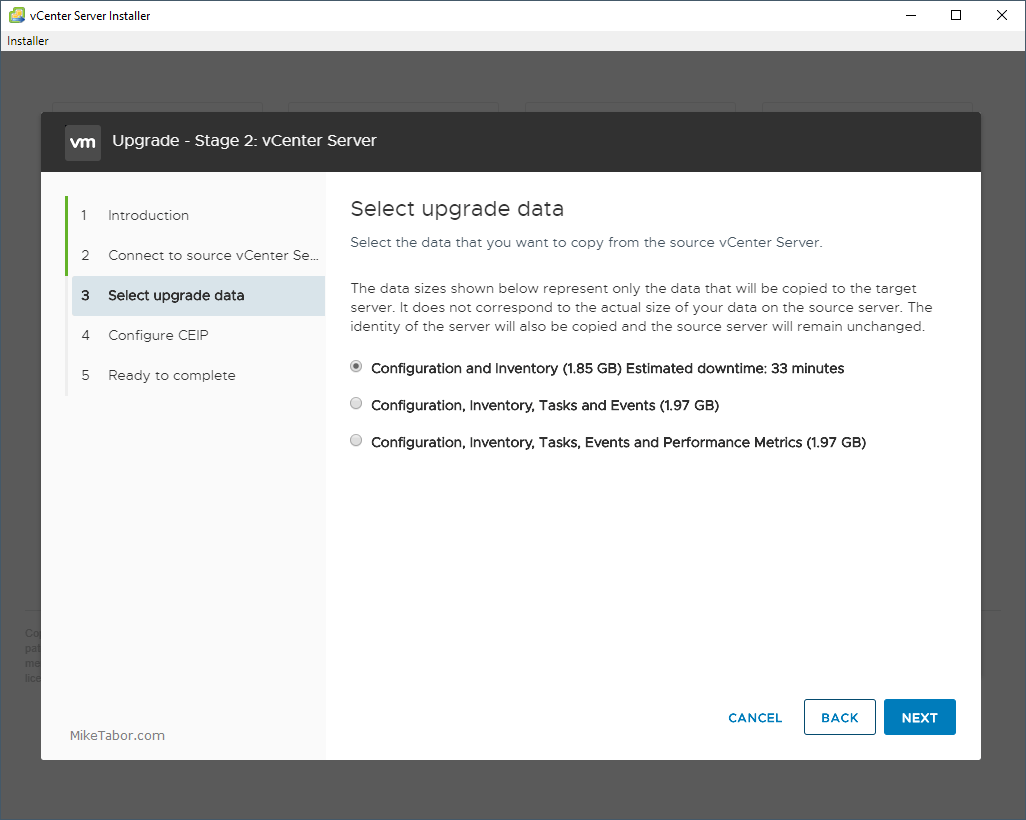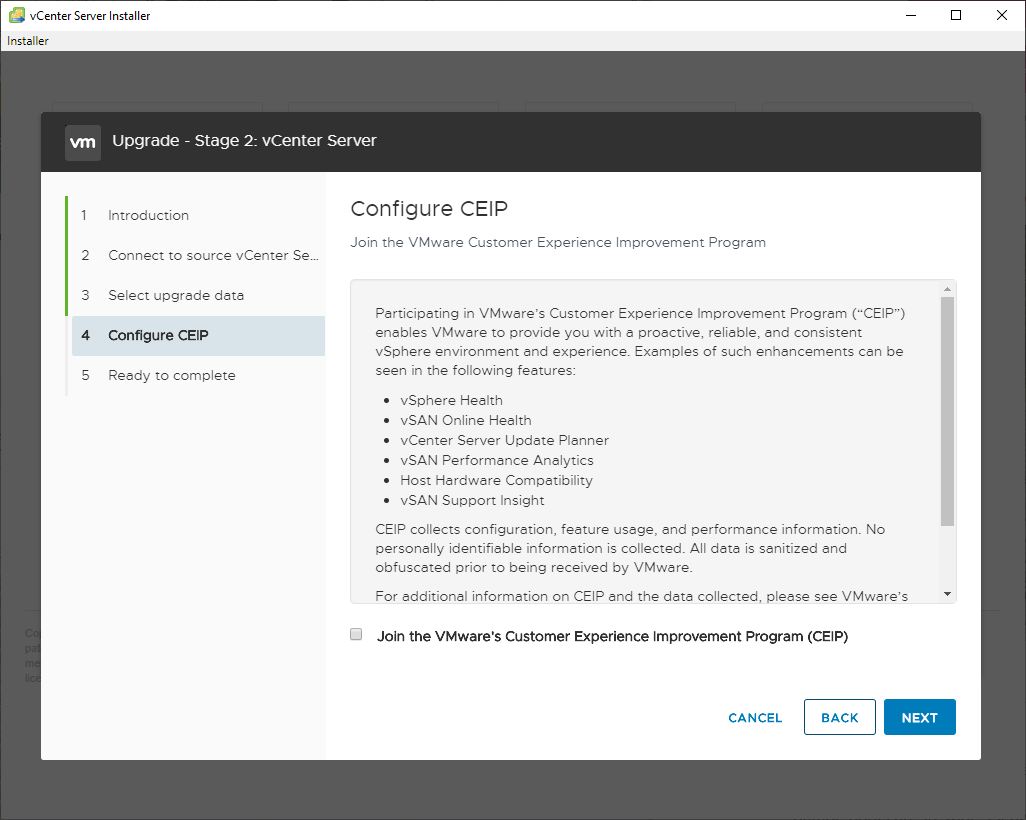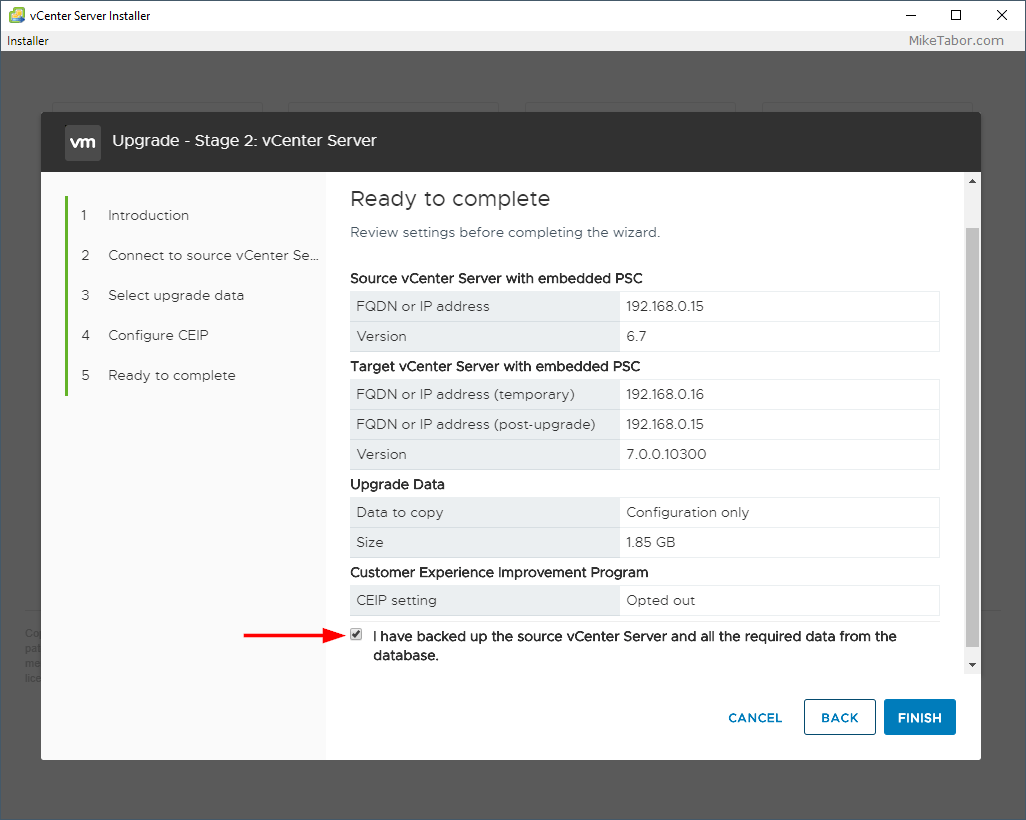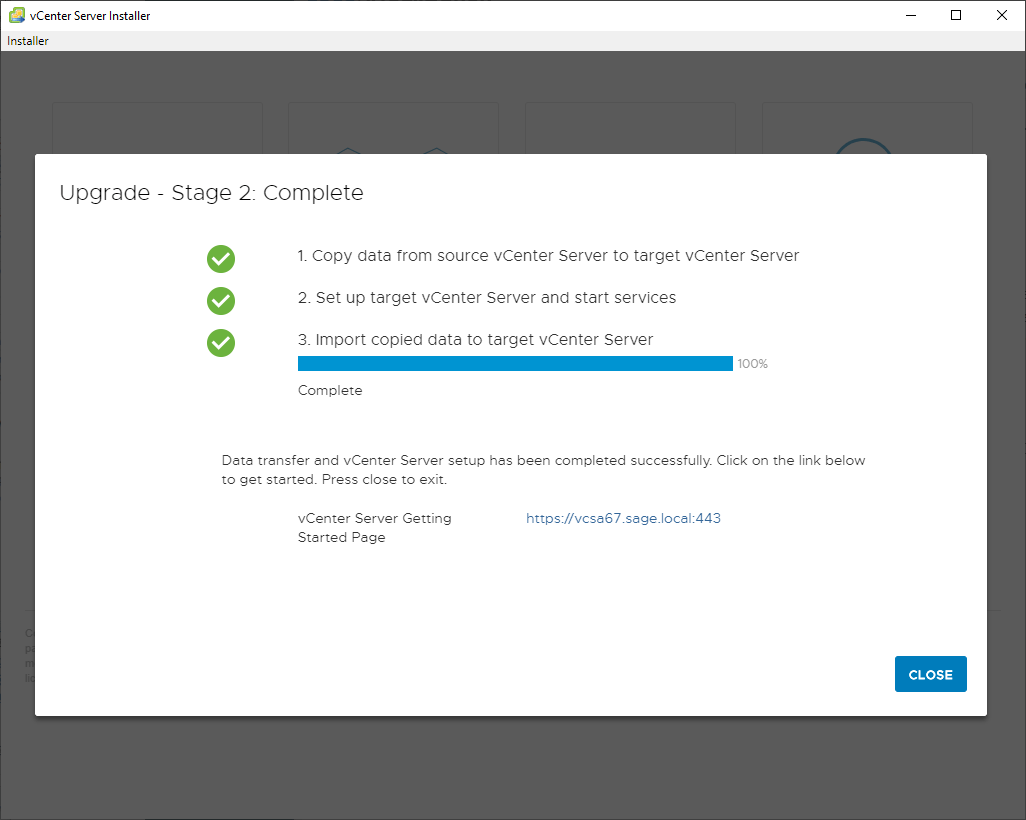Important notes:
• To upgrade a product to the most current
version, please make sure your Support and Subscription contract is
current and active when the new product version is released.
• When a
new version of a product becomes available, you will receive an alert
that you are entitled to the new version of your current product. If you
do not receive an alert, your Support and Subscription contract may
have expired or you may not have the permissions to upgrade that license
key. If your contract has expired, you can request a support contract
renewal quote.
• Only Super Users with Upgrade and Downgrade License Keys permissions can upgrade/downgrade a license key.
Major upgrade Vs Minor Upgrade
| Major Upgrade | Minor Upgrade |
This changes the product version; it is an upgrade from a lower to a higher version of the software.
This requires a license key change, where a User is required to
upgrade the keys on Customer Connect portal along with their Environment
upgrade.
Example: vSphere 6.0 >> vSphere 7.0
| This does not change the product version and does not require a license key change in Customer Connect portal.
Users are only required to update their Environment and their
existing license key would work on the same Patch. This is an upgrade
for bug fixes, new features/components and other small improvements.
Example: vSphere 7.0 >> vSphere 7.1 |
How to Upgrade License Keys:1. Log in to
Customer Connect.
2. Select either
Products and Accounts >Account > Manage Licenses from the top of the homepage or
Manage Licenses Quick Link icon when you login.

3.
Alternatively, when you receive an alert for subscription upgrade,
click Upgrade Licenses in the alert. This takes you to the License Keys
page.
4. Select one or more license key folders.
5.
Highlight the checkbox next to the key to be upgraded and change the
Dropdown to Upgradable Products. All products that are eligible for
upgrade are displayed.

6. Click
Upgrade
7.
After clicking Upgrade, a screen will be displayed to confirm the
product version that you are going to receive after the upgrade.
Note: If there is more than one upgrade option, you need to select the upgrade option you wish to upgrade to.
8. Select the quantity of licenses you want to upgrade.
Note: The quantity you are upgrading must be equal to or less than the available quantity.
9. Click
Continue.
10. Indicate that you have read and understood the warning, then click
Confirm.
11.
The upgraded license key is displayed in a dialogue box. If any
quantities of the current key remain not upgraded, new licenses keys are
generated for the remaining portion of the current product and are
displayed in the confirmation process.
12. Click
Done to return to the License Key page.
Note: The old/upgraded license key no longer displays in Customer Connect.
How to Downgrade License Keys:1. Log in to
Customer Connect2. Select either
Products and Accounts >Account > Manage Licenses from the top of the homepage or
Manage Licenses Quick Link icon when you login.

3. Select one or more license key folders.
4. Highlight the checkbox next to the key to be downgraded. Alternatively, you can select
Downgradable Licenses from the dropdown. All products that are eligible for downgrade are displayed.

5. Click
Downgrade. 
6. After clicking
Downgrade, you’ll
receive a screen that confirm the product version that you are going to
receive after the downgrade and the quantity, and review.
Note: If there is more than one downgrade option, you need to select the option you wish to downgrade to.
7. Select the quantity of licenses you want to downgrade.
Note: The quantity you downgrade must be equal to or less than the available quantity.
8. Indicate that you have read and understand the warning, then click
Confirm
9. The downgraded license key is displayed in the dialogue box. Click
Done to return to the License Key page. You can select
Send a copy to my email if you wish to.
 Important:
Important: •
NFR (Not for Resale) licenses shall only be used for Partner test,
demo, and development purposes, as specifically authorized by your
partner agreement. Partners are not permitted to perform license
operations (combine/divide/upgrade/downgrade) on NFRs with non-NFR
licenses obtained from VMware. Use of NFRs in any production and end
user environment is strictly prohibited.
• The downgrade option is not available for ESXi 4 Single Server to ESXi 3.x.
• The downgrade option is not available for vSphere Essentials to VI3.
•
If license keys are downgraded from vSphere Enterprise version 5 to ESX
version 3, the vSphere Enterprise 5 key will still remain in the
license portal and a new license key will be available in the VI3
license portal. You will not be able to upgrade this new VI3 key. To
remain in compliance, use either the vSphere Enterprise 5 key or the
downgraded VI3 key.
• Site Recovery Manager 5 has two different
editions: Standard and Enterprise. You can downgrade the Site Recovery
Manager 5 Enterprise licenses to previous version, but you cannot
downgrade Site Recovery Manager 5 Standard licenses.
• There is no option for an edition downgrade.
• The downgrade view portal may vary depending on Browsers.
• After downgrading a license key, the original key should not be used in order to remain in compliance.
Troubleshooting Steps:1.
If you are associated with multiple accounts, ensure that you are
working within the correct account. You can switch between accounts in
the dropdown at the top of the License Keys page and the Users and
Permissions page of Customer Connect portal.
2. Ensure that the key
is associated with an active support contract. If your contract has
expired, you can request a support contract renewal quote.
3. Ensure that you have Upgrade & Downgrade License Keys permissions.
4. Ensure that the total number you are upgrading/downgrading is equal to or less than the number of total licenses available.
5. Ensure
that the license key is eligible to be upgraded/downgraded. VMware
Fusion 1 and 2, VMware Workstation 1, 2, 3, 4, and 5, and Enterprise
products released before May 2009 cannot be upgraded or downgraded.