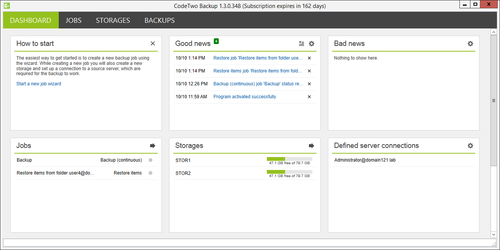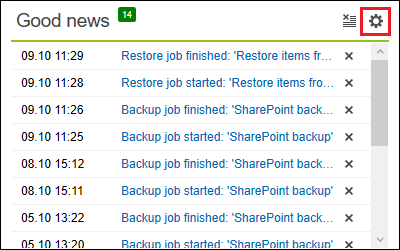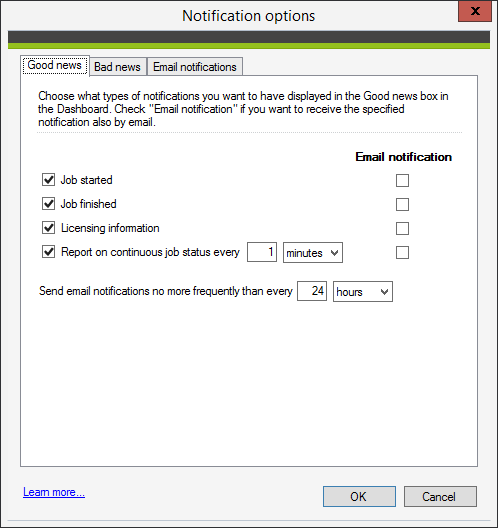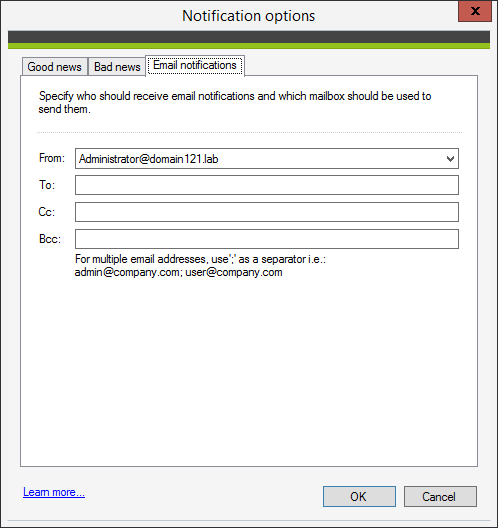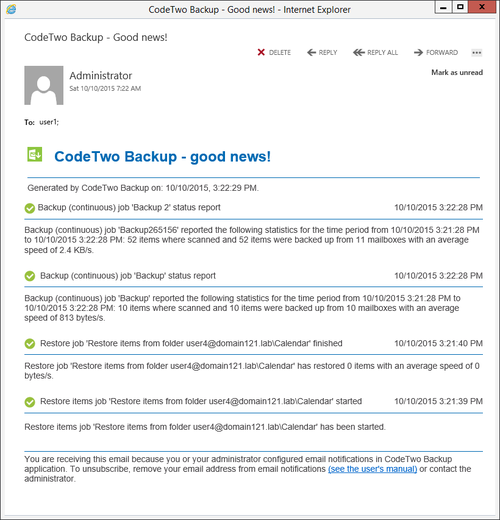The
Dashboard tab lets you monitor the operation of
the program and navigate to other tabs or cards. It also allows you to
control some of the functions of the program, including jobs, storages,
server connections, and alerts. The Dashboard tab consists of the
following cards:
- Good news or Bad news -
show all important notifications or alerts regarding the program's
operation, such as jobs' status, start and stop information, or
cycle time, the number of failed items per the backup job, free storage
space, jobs blocked by other jobs, etc.
- Jobs - shows a list of jobs and their current status,
- Storages - shows a list of storages and their available space,
- Defined server connections - shows a list of servers admins' UPNs
or email addresses used for establishing a connection with Office 365 or
on-premises Exchange Servers,
- Help - consists of links that allow you to check for program's
updates, open the program's user's manual or website, open a quick tour
guide, contact Customer Support, or view the licensing status.
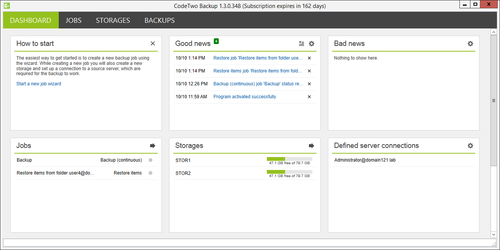 Fig. 1.
Fig. 1. The Dashboard view.
Alerts: Good news and Bad news
The program constantly reports various alerts, which are divided into
two sections: Good news and Bad news. On the Good news card, you may
encounter information regarding running jobs and the licensing. The Bad
news card shows errors and warnings that may appear while different jobs
are running. You can also customize what information will be displayed
on the Dashboard tab or decide to deliver some of the notification types
directly to a specific email address. This can be done by using a
dedicated window, opened via the settings (

) button located on both Good news and Bad news cards (
Fig. 2.).
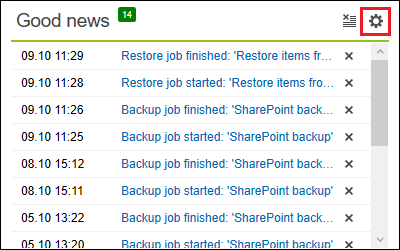 Fig. 2.
Fig. 2. The settings button on the Good news card.
To enable or disable alert notification for the type of alert of your
choice, simply select or clear, respectively, a checkbox on the left of
the desired option (
Fig. 3.). Similarly, to enable or disable email notifications, do the same in the
Email notification
column, on the right side of the window. To avoid the flood of emails
in recipients' mailboxes, you can specify how frequently these messages
will be sent.
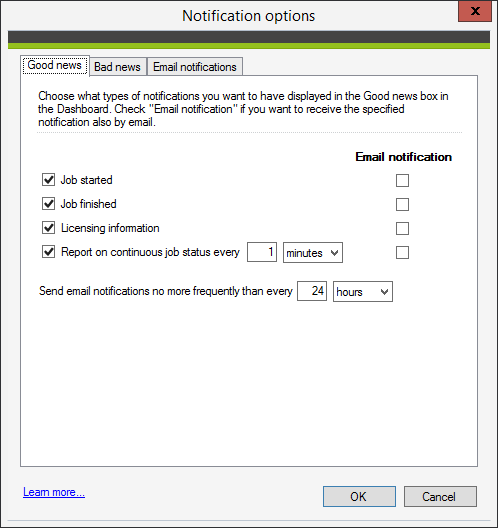 Fig. 3.
Fig. 3. An example of alerts' settings.
To specify the recipients of these alerts, go to the
Email notifications tab (
Fig. 4.). Select a configured
Exchange connection from the drop-down menu in the
From field. All email notifications will be sent from this email address. If you need to configure a new connection, select
Manage Exchange connections instead.
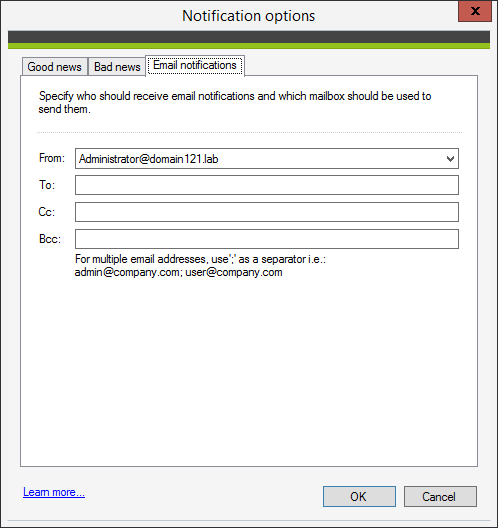 Fig. 4.
Fig. 4. The Email notifications tab.
Warning
Note that the recipients of these email notifications cannot
unsubscribe from receiving these messages on their own. Only admins with
the access to the CodeTwo Backup Administration Panel can do that. Make
sure not to add to the recipients' list users who might not be
interested in receiving mail notifications.
This feature will be activated once the first alert of any type is
registered. When this happens, the software will collect other alerts
for the specified period of time, after which all alerts will be sent
together in one email (
Fig. 5.).
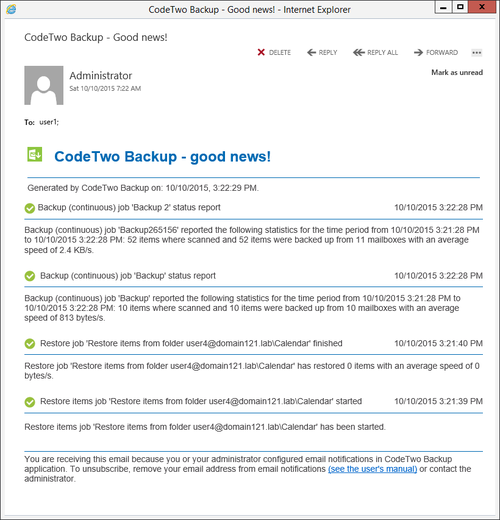 Fig. 5.
Fig. 5. An example of an email with alerts.
Types of dashboard alerts
Despite the alerts are divided into Good news and Bad news, there are two types of alerts displayed in the dashboard:
- One-time - these alerts show up every time after an issue is
encountered during jobs' operation or there is an important information
to report. Therefore, they stay on the list until you remove them
manually.
- Permanent - these alerts show up only once per a particular job
after an issue is encountered. Therefore, they stay on the list until
the problem is resolved, and you cannot remove them manually.
Please study the tables below to learn more about what different alerts refer to.
Good news
| Alert message |
Description |
Alert type |
Job started
|
A job has properly started. |
One-time
|
| Job finished |
A one-time job has successfully finished all operations. |
One-time |
| Licensing information |
Trial and activation status.
|
One-time |
| Job status |
A continuous job status report. This
alert is constantly reported by the desired amount of time, not after
finishing a cycle. This behavior is by design, considering reporting
completion of fairly short jobs cycles might cause flooding the Good
news card.
|
One-time |
Bad news
| Alert message |
Description |
Alert type |
Job failed
|
The program cannot execute jobs because there is a problem with
starting them or the backup or restore process was interrupted. It may
show up if there is a problem with a server connection or Storage failure. Information in this alert includes the cumulative description of all issues encountered while trying to execute jobs. |
One-time
|
Failed mailbox
|
The program cannot process mailboxes. This alert contains a
cumulative history of all jobs' cycles during which the program failed
to process at least one mailbox. The history includes a list of
unprocessed mailboxes with descriptions of the cause of failures. |
One-time
|
Failed messages
|
The program cannot process particular items. This alert contains a
cumulative history of all jobs during which the program failed to
process items. The history includes a list of issues regarding
unprocessed folders and items while pushing data to target mailboxes or
pulling data from source mailboxes. You can customize this alert
to show up if the number of failed items is greater than the defined
value. This setting is common for all jobs of both types (backup and
restore). |
One-time
|
Job overtime
|
A single job cycle lasts longer than it was defined in the alert's options. |
One-time
|
Job blocked
|
One restore job was temporarily blocked by another job. This alert shows up if jobs are using the same data at the same time. Learn how the program resolves jobs' conflicts |
Permanent
|
Storage space
|
One or multiple Storages are running out of memory to save source
data. This alert contains cumulative information regarding all Storages
encountering free space issue. You can customize when this alert shows
up by defining the value of a free space left. This setting is common for all Storages defined in the program. |
Permanent
|
|
|
The program encounters a problem with communicating with Storage.
It may show up if Storage is removed from the program or deleted from
the local resources. Learn how to mount Storage to the program |
Permanent
|
Trial limitations
|
The program cannot restore all data in the trial version. This
alert indicates that the number of items being currently restored
exceeds the trial version limitations. |
One-time
|
No free license seats
|
The program tries to back up data for more source mailboxes than
the number of available license seats. In such a case, the program backs
up data only from the number of source mailboxes corresponding to the
purchased license seats. Learn how to extend the license |
One-time
|
Retention failure occurred
|
The program failed at executing configured retention rules for Storage, Archive or PST Archive Jobs. |
One-time
|
Indexer failure occurred
|
The Indexer has registered a problem. |
One-time
|
Info
Note that each alert message is preceded by the exact date and time an issue was encountered.
Software's windows settings
CodeTwo Backup saves your current windows arrangement at the time of
application closing, so the next time you open it, the software would
bring all the windows back to the same positions and sizes. In case you
ever need to reset this view you can do this by starting the software's
executable with the
resetsettings parameter.