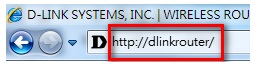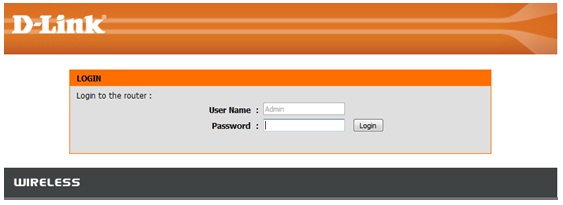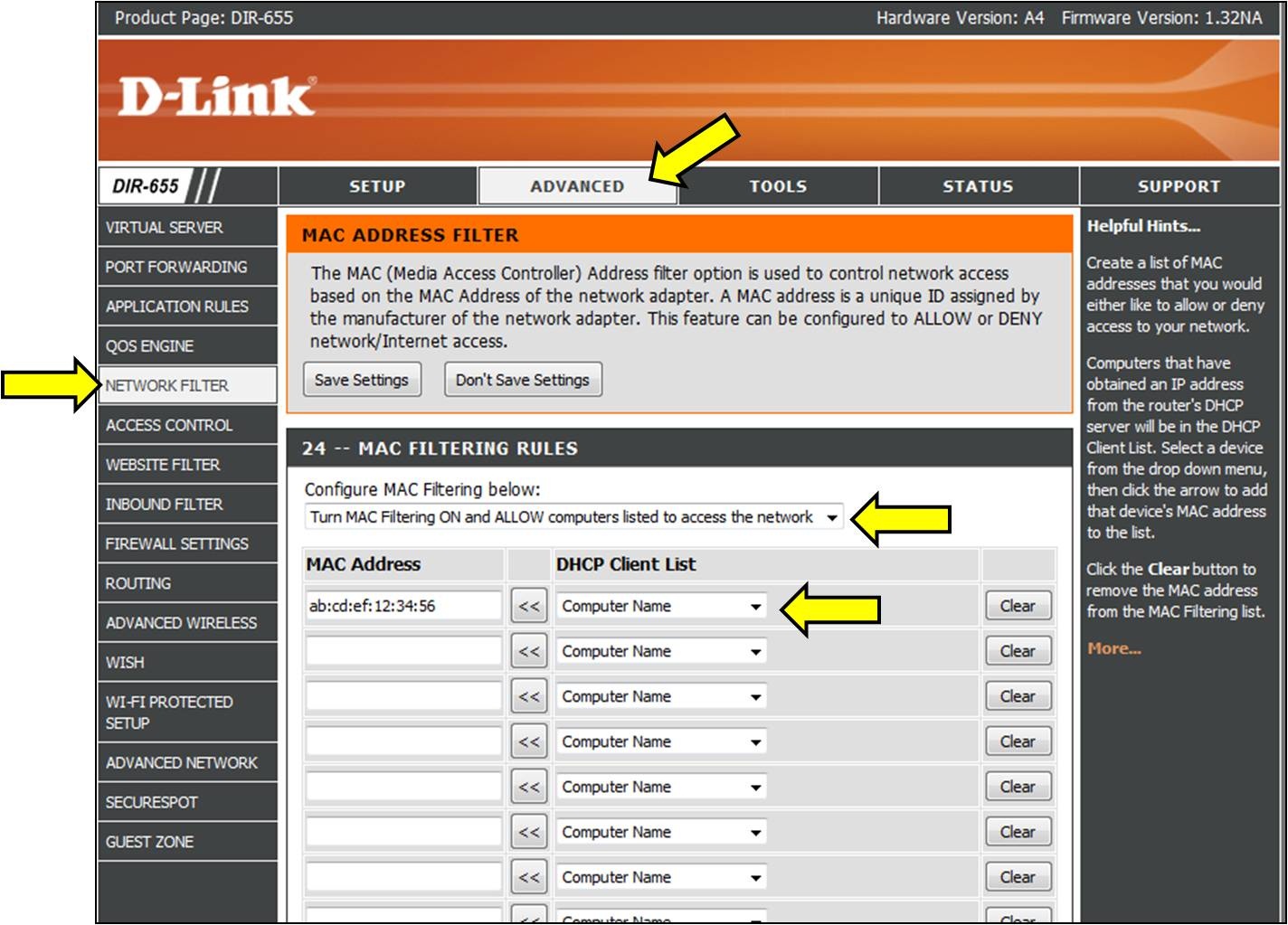The global catalog is a distributed data repository that contains a
searchable, partial representation of every object in every domain in a
multidomain Active Directory Domain Services (AD DS) forest. The global
catalog is stored on domain controllers that have been designated as
global catalog servers and is distributed through multimaster
replication. Searches that are directed to the global catalog are faster
because they do not involve referrals to different domain controllers.
Note
In Windows Server® 2003 and Microsoft Windows® 2000 Server, the
directory service is named Active Directory. In Windows Server 2008 R2
and Windows Server 2008, the directory service is named Active Directory
Domain Services. The rest of this topic refers to AD DS, but the
information is also applicable to Active Directory.
In addition to configuration and schema directory partition replicas,
every domain controller in a forest stores a full, writable replica of a
single domain directory partition. Therefore, a domain controller can
locate only the objects in its domain. Locating an object in a different
domain would require the user or application to provide the domain of
the requested object.
The global catalog provides the ability to locate objects from any
domain without having to know the domain name. A global catalog server
is a domain controller that, in addition to its full, writable domain
directory partition replica, also stores a partial, read-only replica of
all other domain directory partitions in the forest. The additional
domain directory partitions are partial because only a limited set of
attributes is included for each object. By including only the attributes
that are most used for searching, every object in every domain in even
the largest forest can be represented in the database of a single global
catalog server.
Note
A global catalog server can also store a full, writable replica of an
application directory partition, but objects in application directory
partitions are not replicated to the global catalog as partial,
read-only directory partitions.
The global catalog is built and updated automatically by the AD DS
replication system. The attributes that are replicated to the global
catalog are identified in the schema as the partial attribute set (PAS)
and are defined by default by Microsoft. However, to optimize searching,
you can edit the schema by adding or removing attributes that are
stored in the global catalog.
In Windows 2000 Server environments, any change to the PAS results in
full synchronization (update of all attributes) of the global catalog.
Later versions of Windows Server reduce the impact of updating the
global catalog by replicating only the attributes that change.
In a single-domain forest, a global catalog server stores a full,
writable replica of the domain and does not store any partial replica. A
global catalog server in a single-domain forest functions in the same
manner as a non-global-catalog server except for the processing of
forest-wide searches.
Common Global Catalog Scenarios
The following events require a global catalog server:
- Forest-wide searches. The global catalog
provides a resource for searching an AD DS forest. Forest-wide searches
are identified by the LDAP port that they use. If the search query uses
port 3268, the query is sent to a global catalog server.
- User logon. In a forest that has more than one domain, two conditions require the global catalog during user authentication:
- In a domain that operates at the Windows 2000 native domain
functional level or higher, domain controllers must request universal
group membership enumeration from a global catalog server.
- When a user principal name (UPN) is used at logon and the forest
has more than one domain, a global catalog server is required to resolve
the name.
- Universal Group Membership Caching: In a forest that has more
than one domain, in sites that have domain users but no global catalog
server, Universal Group Membership Caching can be used to enable caching
of logon credentials so that the global catalog does not have to be
contacted for subsequent user logons. This feature eliminates the need
to retrieve universal group memberships across a WAN link from a global
catalog server in a different site.
Note
Universal groups are available only in a domain that operates at the Windows 2000 native domain functional level or higher.
- Exchange Address Book lookups. Servers running Microsoft
Exchange Server rely on access to the global catalog for address
information. Users use global catalog servers to access the global
address list (GAL).
Search Requests
Because a domain controller that acts as a global catalog server
stores objects for all domains in the forest, users and applications can
use the global catalog to locate objects in any domain within a
multidomain forest without a referral to a different server.
When a forest consists of a single domain, every domain controller
has a full, writable copy of every object in the domain and forest.
However, it is important to retain the global catalog on at least one
domain controller because many applications use port 3268 for searching.
For example, if you do not have any global catalog servers, the
Search command on the
Start menu cannot locate objects in AD DS.
The replicas that are replicated to the global catalog also include
the access permissions for each object and attribute. If you are
searching for an object that you do not have permission to access, you
do not see the object in the list of search results. Users can find only
objects to which they are allowed access.
User Logon Support
In addition to its role as a search provider, in a forest that has
more than one domain, the global catalog has a role as an identity
source during the user logon process. Universal groups can provide
access to resources outside of the user’s domain. User principal names
(UPNs) can specify a domain other than the domain of the user. By making
universal group membership and UPN domain-user mapping information
available on all global catalog servers, the global catalog provides the
definitive source for groups that are capable of providing access in
more than one domain and names that do not unequivocally identify the
domain of the user.
Universal Group Membership
During the domain logon process, the user must be authenticated.
During the authentication process, the user is validated (the domain
controller verifies the identity of the user) and the user receives
authorization data for access to resources. To provide authorization
data of a user, the authenticating domain controller retrieves the
security identifiers (SIDs) for all security groups of which the user is
a member and adds these SIDs to the user’s access token. In a forest
that has more than one domain, the global catalog is the only location
where memberships of all universal groups in that forest can be
ascertained. For this reason, access to a global catalog server is
required for successful authentication in a domain that can have
universal groups.
The global catalog stores the membership (the
member attribute) of only universal groups. The membership of other groups can be ascertained at the domain level.
Because a universal group can have members from domains other than
the domain where the group object is stored and can be used to provide
access to resources in any domain, only a global catalog server is
guaranteed to have all universal group memberships that are required for
authentication.
For example, a user might be a member of a universal group that has
its group object stored in a different domain but provides access to
resources in the user’s domain. To ensure that the user can be
authorized to access resources appropriately in this domain, the domain
controller must have access to the membership of all universal groups in
the forest.
If a global catalog server is not available, the user logon fails.
User Principal Name
A user principal name (UPN) is a logon name that takes the form of an
e-mail address. A UPN specifies the user ID followed by a DNS domain
name, separated by an "@" character (for example, jsmith@contoso.com).
UPNs allow administrative management of the UPN suffix to provide logon
names that:
- Match the user’s e-mail name.
- Do not reveal the domain structure of the forest.
When a user account is created, the UPN suffix is generated by default as
userName@
DnsDomainName,
but it can be changed administratively. For example, in a forest that
has four domains, the UPN suffix might be configured to map to the
external DNS name for the organization. The
userPrincipalName attribute of the user account identifies the UPN and is replicated to the global catalog.
When you use a UPN to log on to a domain, your workstation contacts a
global catalog server to resolve the name because the UPN suffix is not
necessarily the domain for which the contacted domain controller is
authoritative. If the DNS domain name in the UPN suffix is not a valid
DNS domain, the logon fails. Assuming the UPN suffix is a valid DNS
name, the global catalog server returns the name of the AD DS domain to
your workstation, which then queries DNS for a domain controller in that
domain.
If a company has more than one forest and uses trust relationships
between the domains in the different forests, a UPN cannot be used to
log on to a domain that is outside the user’s forest because the UPN is
resolved in the global catalog of the user’s forest.
Universal Group Membership Caching
Universal Group Membership Caching eliminates the need for a domain
controller in a multidomain forest to contact a global catalog server
during the logon process in domains where universal groups are
available. Caching group membership reduces WAN traffic, which helps in
sites where updating the cached group membership of security principals,
including user and computer accounts, generates less traffic than
replicating the global catalog to the site.
Use the following criteria to determine if a site is a good candidate for Universal Group Membership Caching:
- Number of users and computers in the site: The site has less than
500 combined users and computers, including transient users who log on
occasionally but not on a regular basis. The cache of a user who logs on
once continues to be updated periodically for 180 days after the first
logon. A general limit of 500 membership caches can be updated at a
time. If greater than 500 security principals have cached group
memberships, some caches might not be updated.
- Number of domain controllers: Each domain controller performs a
refresh on every user in its site once every eight hours. Depending on
the number of domains in the forest, 500 security principals and two
domain controllers could generate more WAN traffic than placing a global
catalog server in the site. Therefore, you need to rationalize the WAN
costs when exceeding 500 security principals and two domain controllers.
- Tolerance for high latency in group updates. Because domain
controllers in the site where Universal Group Membership Caching is
enabled update the membership caches every eight hours, and because
credentials are always taken from the cache, updates to group
memberships are not reflected in the security principal’s credentials
for up to eight hours.
Address Book Lookups
Exchange Server uses the global catalog to store mail recipient data
that enables clients in a forest to send and receive e-mail messages.
Global Catalog Dependencies and Interactions
Global catalog servers have the following dependencies and interactions with other Windows Server technologies:
- AD DS installation. When AD DS is installed on the first domain
controller in a forest, the installation application creates that domain
controller as a global catalog server.
- AD DS replication. The global catalog is built and maintained by AD DS replication:
- Subsequent to forest creation, when a domain controller is
designated as a global catalog server, AD DS replication automatically
transfers PAS replicas to the domain controller, including the partial
replica of every domain in the forest other than the local domain.
- To facilitate intersite replication of global catalog server
updates, AD DS replication selects global catalog servers as bridgehead
servers whenever a global catalog server is present in a site and
domains that are not present in the site exist in other sites in the
forest.
- Domain Name System (DNS). Global catalog server clients depend on
DNS to provide the IP address of global catalog servers. DNS is
required to advertise global catalog servers for domain controller
location.
- Net Logon service. Global catalog advertisement in DNS depends on
the Net Logon service to perform DNS registrations. When replication of
the global catalog is complete, or when a global catalog server starts,
the Net Logon service publishes service (SRV) resource records in DNS
that specifically advertise the domain controller as a global catalog
server.
- Domain controller Locator: When a global catalog server is
requested (by a user or application that launches a search over
port 3268, or by a domain controller that is authenticating a user
logon), the domain controller Locator queries DNS for a global catalog
server.
In the following diagram, global catalog interactions include
tracking a global catalog server through the following interactions,
which are indicated by boxes:
- Active Directory installation of a new forest: Global catalog creation occurs during AD DS installation of the first domain controller in the forest.
- Net Logon registration: Resource records are registered in DNS to advertise the domain controller as a global catalog server.
- AD DS replication:
- When a new domain controller (DC2) is created and an
administrator designates it as a global catalog server, replication of
the PAS from DC1 occurs.
- DC1 in DomainA replicates changes for DomainA to DC2, and DC2 replicates updates to data for DomainB to DC1.
- DC location: The dotted lines enclose the processes whereby two clients locate a global catalog server by querying DNS:
- A through C: (A) ClientX sends a query to the global catalog,
which prompts (B) a DNS query to locate the closest global catalog
server, and then (C) the client contacts the returned global catalog
server DC2 to resolve the query.
- 1 through 5: (1) ClientY logs on to the domain, which prompts (2)
a DNS query for the closest domain controllers. (3) ClientY contacts
the returned domain controller DC3 for authentication. (4) DC3 queries
DNS to find the closest global catalog server and then (5) contacts the
returned global catalog server DC2 to retrieve the universal groups for
the user.
Interactions with Other Windows Technologies
.gif)
The global catalog solves the problem of how to locate domain data
that is not stored on a domain controller in the domain of the client
that requires the information. By using different ports for standard
LDAP queries (port 389) and global catalog queries (port 3268), AD DS
effectively separates forest-wide queries that require a global catalog
server from local, domainwide queries that can be serviced by the domain
controller in the user’s domain.

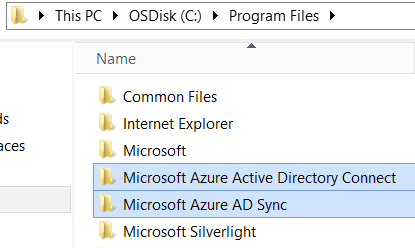
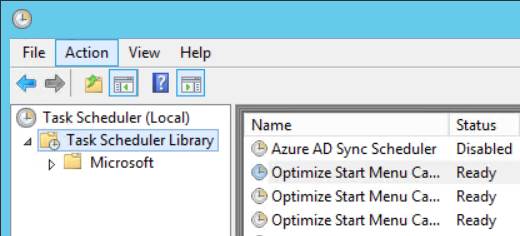
.gif)